Свързване към работния плот чрез VPN-връзка прозорци
Тази статия описва как да конфигурирате клиентския компютър работи Windows 7, която трябва да се инсталира за да се свържете към отдалечен Windows десктоп. Той не счита, настройките на сървъра и компютъра, към който ще бъде осъществено.
Създаване на нова VPN-връзка
1. Отворете "Мениджмънт Център за мрежи и споделяне", за това, кликнете върху иконата за връзка в системната лента, щракнете с десния бутон и изберете "Control Center Център за мрежи и споделяне". "Мениджмънт Център за мрежи и споделяне" може да се стигне и до контролния панел.
2. Кликнете върху "Настройка на нова връзка или мрежа" (по-долу).

4. Изберете "Използване на връзката ми с интернет (VPN)».
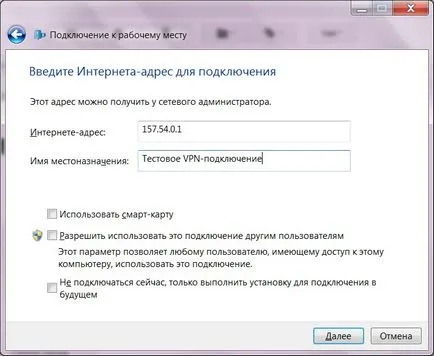
6. Попълнете "Username" и "Password" и натиснете бутона "Connect".
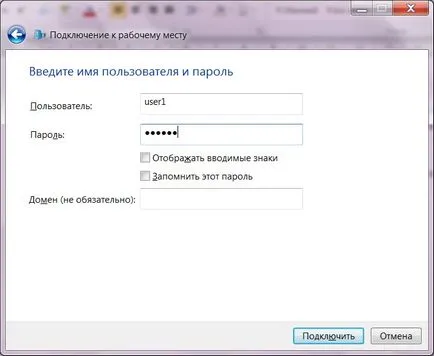
7. След като се свържете, натиснете "Close".
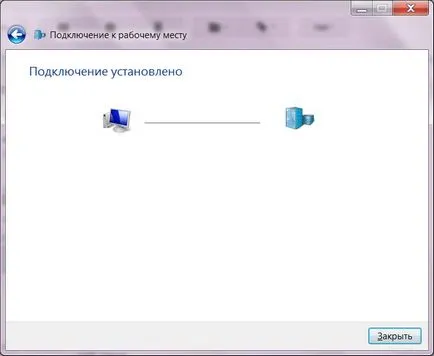
Към свързана мрежа не е главното, изпълнете следните стъпки
8. Отворете "Център за контрол на Център за мрежи и споделяне."
9. Кликнете върху "Промяна на настройките адаптер" (вляво).

10. Намерете създадена връзка, щракнете с десния бутон на мишката и изберете "Properties".
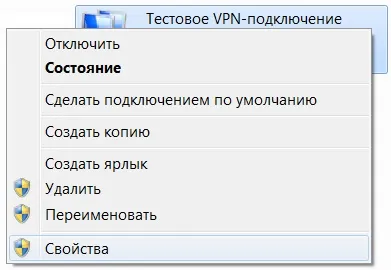
11. В раздела "Мрежа", изберете "Internet Protocol Version 4 (TCP / IPv4)» и натиснете "Properties".

12. В прозорец "Свойства. Internet Protocol Version 4 (TCP / IPv4) »натиснете върху бутона" Разширени ".

13. В "Разширени настройки на TCP / IP» отворилия се прозорец премахнете отметка на "шлюз по подразбиране Използване на отдалечена мрежа."
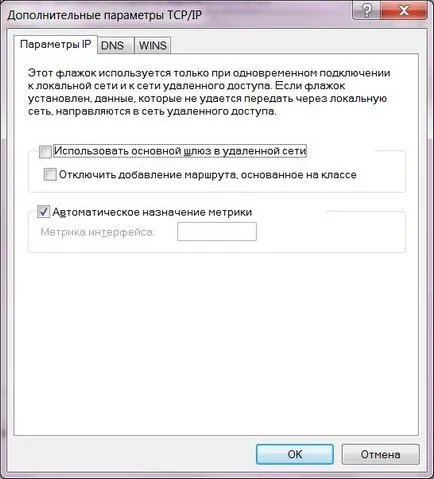
14. Затворете всички отворени прозорци, като натиснете на бутона "ОК". Това ще видите предупреждение, че някои промени ще влязат в сила след възстановяване на връзката.

15. За промените да влязат в сила през прозореца отворен в стъпка 10, да намерите връзката си, щракнете с десния бутон и изберете "Disable" елемент от менюто.
16. След като изключите, щракнете с десния бутон върху връзката и изберете "Connect". При подкана за парола, попълнете полетата "Потребител" и "Password" и натиснете бутона "Connect".

Свързване с отдалечен работен плот

20. В прозореца "за защита на Windows» Въведете потребителското си име и парола и натиснете "ОК". Ако преди това сте отиде на Remote Desktop, системата ще ви подкани името на потребителя, виж фиг ..

21. В прозореца, който се появява, системата ще ви предупреди, че не може да потвърди автентичността на компютъра, вижте фиг .. Ако сте сигурни, че се свързвате с компютъра цел, можете да зададете в квадратчето "Да не се показват искане за връзки с този компютър" и кликнете "Да".

22. След работа с отдалечен компютър, можете просто да затворите прозореца. След сесията ще продължи следващия път, когато се свържете, ще видите всички отворени прозорци в една и съща държава. Ако искате да затворите сесията (обикновено това е необходимо да се направи на сървъра), тогава трябва да се на отдалечения компютър, за да излезете.