Слоевете в Photoshop
Слоевете в Photoshop. Работа с растерни слоеве, включването на (изключен) слой в Photoshop
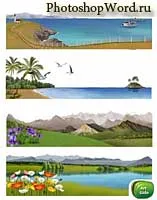
В този урок, ние ще продължим разглеждането на слоеве в Photoshop.
Научете се да попълните слоеве. ги преименувате.
Помислете как слоеве увреждания в Photoshop. как да се прави разлика между активния слой от неактивните лица в Photoshop. А също и малко докосване на Paint Bucket Tool.
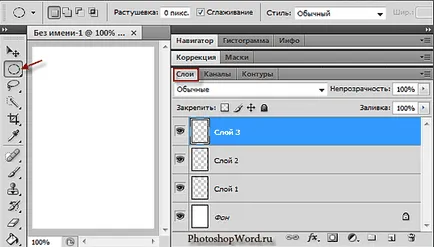
За да е слой в Photoshop, за да го видите, което трябва да се направи нещо. Изборът, например, слой 1 (като кликнете върху него за да го активирате) и се опитва да се направи кръгче върху него.
Вземете елиптична инструмента палатка. което на фигурата е показан червен стрелката. Ако, на мястото на кръга (овална област) струва квадрат (правоъгълна област), а след това не се притеснявайте - ние кликнете върху малката черна стрелка до Marquee Tool правоъгълната (квадратчета) в Photoshop и да изберете нас желаното инструменти - Elliptical Marquee (кръг).
Избирането на първия прозрачен слой в Photoshop черпим от Овална инструмент обхват. кръг. След това го напълнете с инструмент ЗАРЕЖДАНЕ всеки цвят.
Какво виждаме? От прозрачен слой 1 (шахматна дъска показва, прозрачност, както си спомняте от първия урок) в слоевете в Photoshop имахме изображение кръг. На нашия информационен документ за кръг и остана бяло, защото полупрозрачен бял фон фон.
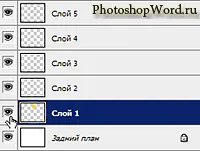
Каква glazik са в слоевете палитра и защо някои слоеве в Photoshop са разпределени тъмно синьо?!
Glazik отговорен за видимостта на слоя в Photoshop. Ако кликнете върху glazik (кликнете върху него), а след това ни слой ще стане невидим. Кликнете отново - скрития слой ще се появи в Photoshop.
Тъмно синьо показва, че активният слой, т.е. в момента работим с този слой, но не и някой друг.
Кликнете два пъти върху името на слоя 1 ни позволява да го преименувате.
Слоевете в Photoshop - това независими елементи в документа. Всеки слой в Photoshop отговорен само за себе си.
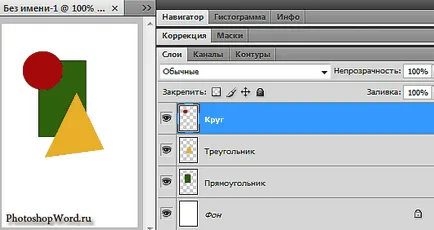
Поради факта, че всички части са на отделни слоеве, ние лесно може да ги преместите чрез преместване на инструмента в Photoshop.
Например, ние може да пропусне слой точно под триъгълника и след триъгълник ние се скрие под правоъгълник слой върху колкото се нуждаем от тази (с помощта на инструмента за преместване ние ще бъдем в състояние да се движи).
Преместете слоя в документа за Photoshop
За тази функция в Photoshop. както научихме, е отговорен Move Tool. При използване на функцията под основното меню, което виждаме на панел с неговите настройки.
Най-важната настройка instumentov ход - е Автоматичен избор.
Автоматично избиране е отговорна за какво?
Ако и махнете отметката от настройките на Auto Select. ние ще бъдем в състояние да се движи само един слой - слой, че ние сме активни в момента. Ако проверка доставени (включително авто-избираем), можем спокойно, като кликнете върху всяка фигура на всеки слой, да ги преместите, тъй като ние се нуждаем. Тази настройка е много полезно, когато цифрите са доста големи, но когато се работи с малки части - Автоматично избиране настройка по-добре.
За да преместите можете да използвате не само движението на инструмента. но стрелките на клавиатурата. С едно кликване - движи се с един пиксел.
Ако изведнъж загубил някои влакна (не се вижда), че е необходимо да се обърнете към палитрата Layers - може би вие сте просто блокиран от някакъв друг слой. Просто вземете и да се премести загубена слой за по-високо ниво или обратно, по-долу.
Да кажем, че искате да преместите кръга и триъгълника имаме заедно. Просто изберете двата слоя, като използвате бутона Shift на клавиатурата си.
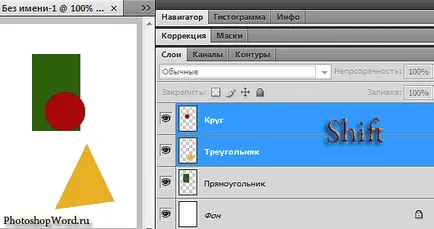
И след това, чрез преместване на инструмента или стрелките на клавиатурата, се движат две цифри, като в същото време на точното място за нас в документа.
Ако слоевете не са разпределени с помощта на Shift. те винаги ще бъдат преместени поотделно.
Ако искаме двата слоя се използват винаги заедно - ние можем да ги комбинирате. За да направите това, ние използваме иконата на слоевете палитра LINK. Премахване на асоциацията на слоя, което можем точно по същия начин: ние подбираме комбинираните слоеве и кликнете на линка по-икона.
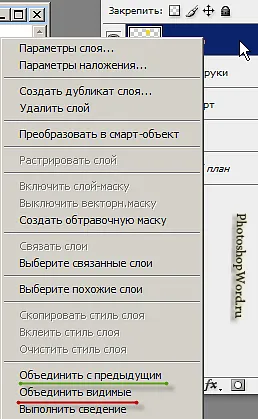
Дори по-лесно - натиснат klavivish комбинация Ctrl + E.
Merge Visible - обедини всички слоеве, които са дали възможност на glazik, т.е. видими (включени) слоеве. Ако имаме някои забраните glazik слой, този слой няма да бъде комбиниран с други хора.
Ако забраните glazik един от слоевете, т.е. направи невидим слой и натиснете изравнявам. тогава можем да попита: "Премахване на скрити слоеве" Ако щракнете върху "Да", невидимата (скрита) слой се отстранява, а останалите комбинират в един слой.