След инсталиране на драйвери и помощни програми за безжичен адаптер TP-LINK TL-(wn721n други) прозорец

Тъй като неактивен прозорец (можете да изберете само един адаптер, но това не променя нищо). не е възможно да се свърже с безжичната мрежа. Това е проблемът, но това изглежда така:
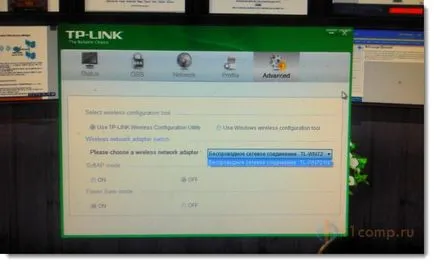
Както можете да видите, в програмата на TP-LINK, без раздели, бутони, неактивни ключ.
Защо се случва това? Не знам. Аз не се сблъскват с този проблем. Инструкциите, които съм написал, шофьор TL-WN721N инсталират без този инструмент (защото има Windows x32). И не е имало проблеми.
Може би някакъв начин може да се изключи полезността и се свържете към мрежата с помощта на стандартни инструменти на Windows (вж статута в системната област). Но има и друг решение на този проблем. Това отстраняване на комунални услуги и драйвери за адаптера за да изтеглите само шофьорът от интернет (от официалния сайт) и инсталирате само на водача. И тази програма е в действителност, не е необходимо.
Вчера бях помолен да помогне за решаването на проблема. И ние с Александър стъпка по стъпка, той реши (въпреки че все още има някои проблеми, но това не е от значение, те също са били решени в края на статията пиша). Между другото, благодарение на Александър за екранна снимка на проблема на програмата :), а след това аз вече имат този адаптер не е под ръка.
Решаването на проблема - инсталацията шофьор без инструменти
Проблемът е ясен. Остави я да се реши.
Първо трябва да се отстрани водача и полезността, че сте инсталирали от диска за TP-LINK безжичен адаптер.
Тогава имах няколко мисли, че аз за съжаление не могат да тестват. Можете да опитате да премахнете помощната програма и остави водача (доколкото ми е известно, те са показани отделно). Или изтеглете драйвера от интернет и инсталирате от диска, но без полза. Но аз не се проверява.
Отиди на My Computer и изберете Изтриване от върха и да променят програмата.
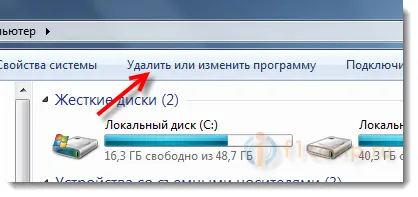
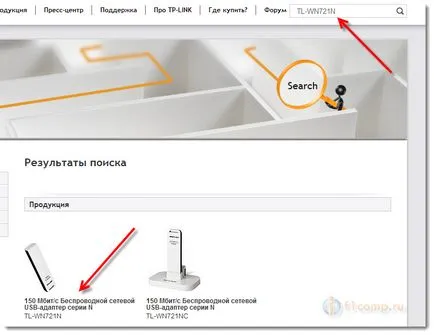
Изберете вашия адаптер.
Отидете в раздела Downloads и изберете водача.
Внимание! Ако има например две версии, V1 и V2, след това погледнете в корпуса на адаптера, който той и версията, от друга страна правилната версия, кликнете върху драйвера за връзка.
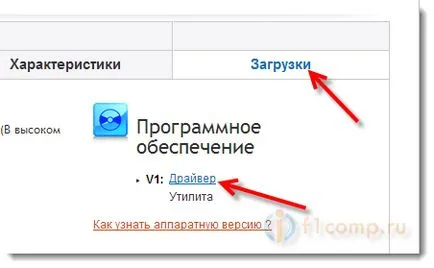
Сега трябва само да кликнете върху линка, за да изтеглите правилния драйвер. Само погледнете, какво ще бъде то за вашата операционна система. За TL-WN721N вече имат такъв драйвер за Windows 8. Те посочи какво OS.
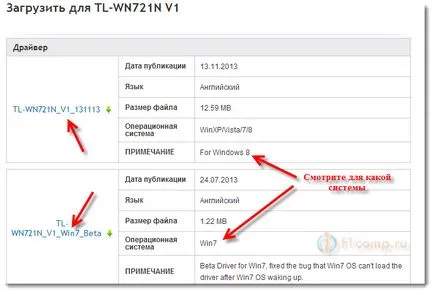
Запазване на водача на вашия компютър. След като се зареди напълно, изпълнение на инсталацията и следвайте указанията, дадени.
Рестартирайте компютъра. След рестартиране, вече не трябва да има никакви комунални услуги. И наличните безжични мрежи ще имат лентата със задачи (не забравяйте да дръпнете мрежовия кабел от компютъра си, ако това е свързано). Ето статус на връзка трябва да бъде:
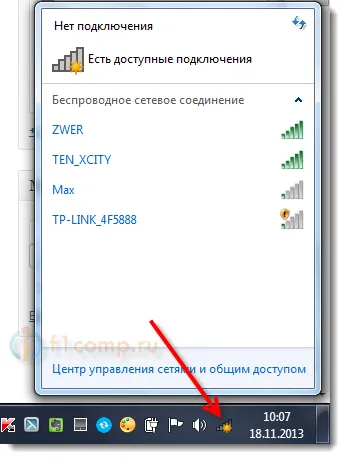
Това е всичко, изберете желаната мрежа и се свързва с нея.
Адаптерът не намира безжични мрежи
На Александър (което аз помогнах да се реши този проблем) има и друг проблем на проблема. работи адаптер, проблемът на програмата не е, но адаптера не намери всяка налична мрежа (въпреки че те са били). Той беше тук, на това състояние:
Аз честно казано не знаех какво става. Мислех, че там, където има компютър с адаптер просто хваща Wi-Fi. Но, Александър намери проблема и сподели решение.
Оказва се, че той по някаква причина е забранено услуга "WLAN AutoConfig услуга." Тази услуга трябва да бъдат сигурни, да работят и да се стартира автоматично. След Александър стартира веднага се появи на разположение за мрежова свързаност.
Отворете контролния панел \ Система и защита \ Administrative Tools и стартиране на услугата. В списъка, намерете на услугата "обслужване WLAN AutoConfig". Напротив тя трябва да бъде написана "работа". Ако той ви не работи, щракнете с десния бутон на мишката, изберете Properties и в съответствие Startup Type настроен на Automatic. Щракнете върху OK. Може да се наложи да рестартирате компютъра си.

Това са решения. Надявам се, че ще успеем.