режим XP Windows
Windows XP Mode (XP Mode) е предназначена за решаване на проблеми с съвместимостта на софтуера, предназначен за по-ранни версии на Windows. Този режим е на разположение в по-старите версии на Windows 7 и ви дава възможност да работят по-стар софтуер за Windows XP на вашия работен плот на Windows 7. Сега се опитайте да разбера какво е XP Mode и как работи в действителност.
Какво е XP Mode?
Така че, Windows XP Mode, е просто една виртуална машина с Windows XP, работещ под Virtual PC най-новата версия, която сега се нарича Windows Virtual PC и заточени като работи изключително с Windows 7. Windows XP Mode използва пълната инсталация на Windows XP Professional Service Pack 3 с включените интеграционни компоненти.
По този начин, XP Mode се състои от:
- Windows Virtual PC, сега идва актуализация (KB958559);
- VHD-компресиран файл, който съдържа предварително конфигурирани копие на Windows XP SP3.
преди да инсталирате
XP Mode е достъпна само за Windows 7 Professional, Корпоративно и Ultimate. Въпреки че Windows Virtual PC може да се инсталира на всяка версия на Windows 7 (с изключение на Starter), но тя няма да бъде достъпен функции като компоненти за интеграция, както и виртуални приложения.
не се изисква Започвайки с Service Pack 1 за XP Mode подкрепа за хардуерна виртуализация. Въпреки това, преди да започнете да използвате XP Mode, е желателно, за да разберете дали вашият процесор поддържа технология за визуализиране на хардуер (Intel VT-х / AMD-V). Това може да стане с помощта на всякакви средства за диагностика, като CPU-Z.

За да се използва XP режим се препоръчва да има в системата за най-малко 2 GB памет, в противен случай могат да възникнат проблеми по време на инсталирането. Също така, трябва да има свободно пространство на твърдия диск (5-10 GB).
Инсталиране на XP Mode
Посетете уеб сайта на Microsoft в раздела, посветен на Virtual PC и XP Mode. На страницата за изтегляне, да определите версията на операционната система и езика на инсталация, а след това ние сме поканени да изтеглите три файлове. Първо - това е образът на Windows XP, а вторият - на Virtual PC Windows, а третият - актуализация, която дава възможност на Virtual PC да работи на машини без подкрепа за виртуализиране на хардуер. Ако не е необходимо да се сложи SP1 инсталирана тази актуализация, тъй като той влиза в състава му.
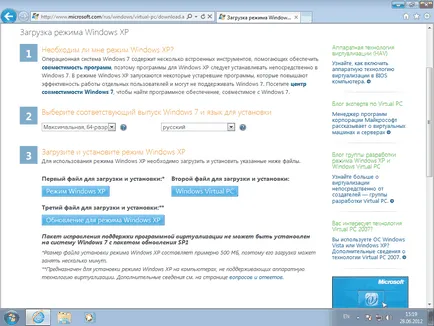
Се тестват за автентичност OS (без по никакъв начин), изтегляне на файлове и да продължите с инсталацията. Първата, разбира се, инсталирани Virtual PC.
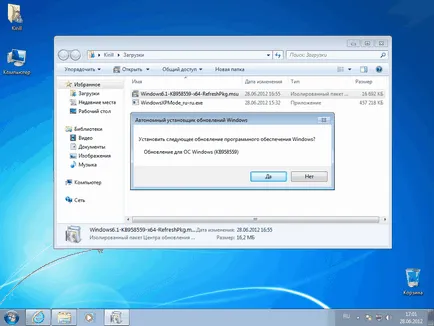
С инсталирането на Virtual PC рестартирате компютъра и стартирайте инсталационния XP Mode.
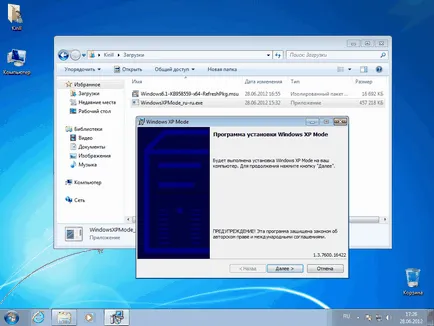
Посочете пътя, за да настроите база образ, от който след това ще бъде създадена виртуална машина.
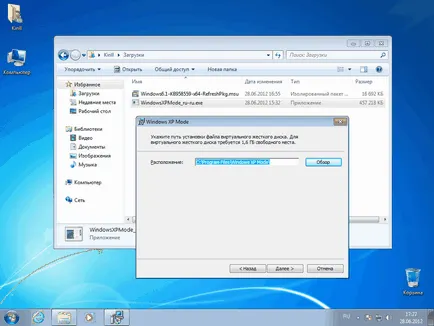
И натиснете Finish. Отбележете върху елемента "Run Windows XP Mode» е по-добре да си тръгне.
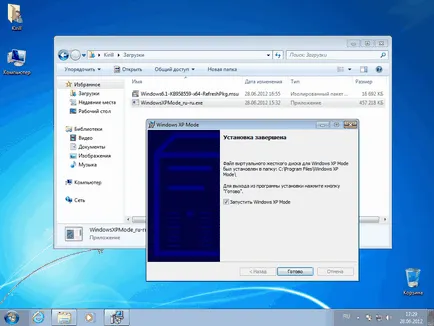
На следващо място, ние сме съгласни с лицензионното споразумение (можете дори да го прочете).
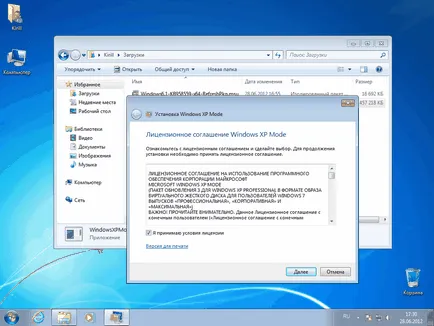
И зададете пътя за инсталацията се разполага с виртуална машина с Windows XP, както и идентификационни данни за достъп. Въпреки, че те не трябва да се работи, е препоръчително да ги помня, просто за всеки случай.
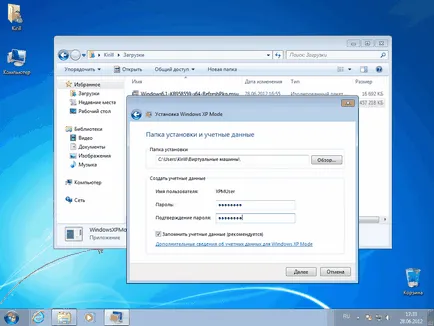
След това е настройката за виртуални подобрения на машината. Можете просто да включите автоматичното актуализиране, и можете да го направите след инсталация.
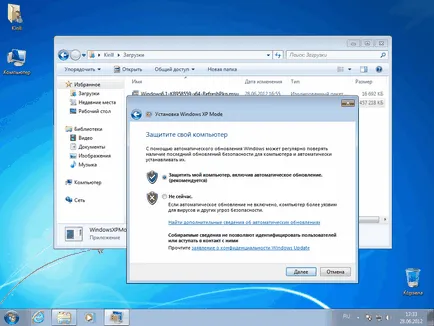
В следващия прозорец, прочетете предупреждението за споделяне на дискове и да кликнете върху "Стартиране на инсталация" (Чудя се какво сме направили досега?).
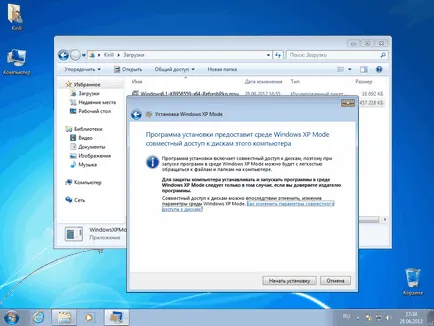
И след това просто да гледате на процеса. Въпреки, че той е доста дълъг, не е необходима намесата.
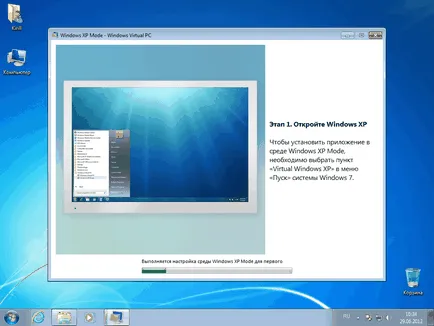
И накрая като инсталацията приключи, а на наше разположение инсталирана виртуална машина с Windows XP.
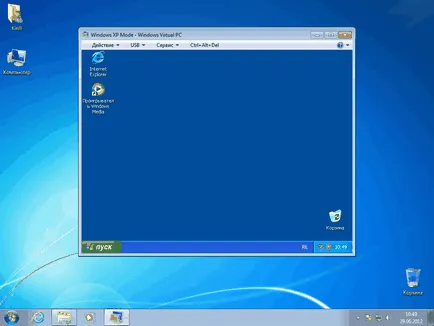
Създаване VM
Промяна на настройките на виртуалната машина. За да направите това, тя трябва да бъде спряно. Какво е интересно, системата не е "изключено" бутон, а при затваряне на машината отива да спи, така че ние да използвате клавишната комбинация Ctrl + Alt + Del.
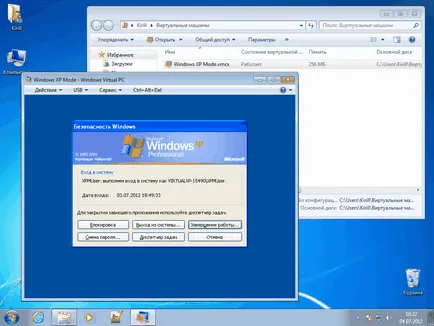
Изключете машината отидете в менюто "Старт" - «Windows Virtual PC» -. «Управление на виртуални машини" Отворете Virtual PC Control Panel, изберете нашата кола и отворете настройките му. Това са тези, които заслужават специално внимание:
Памет - промени в размера на RAM разпределени виртуална машина (по подразбиране 256).
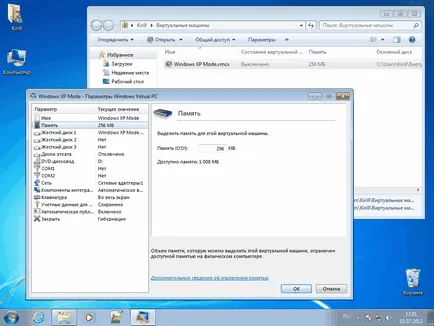
Твърд диск - създаване на виртуални настройки на твърдия диск. Дискът може да компресира, конвертиране на динамичен на фиксирана или сливане.
Както се вижда от графиката, нашата виртуална машина е XP Mode се състои от две VHD-файл. Първият - диска майка, която съдържа ядро на системата остава непроменена. Второ - разлика. тя съдържа набор от промени само в сравнение с диск майка. Можете да ги комбинирате в един файл, което ще улесни обслужването и ускоряване на системата.
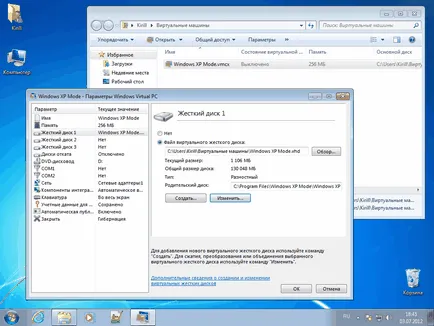
намаление на цените на дискове - можете да ги включите всички промени се записват в отделен файл. След това можете да ги прилагат или се връщам. Много полезен при тестването на различни приложения.
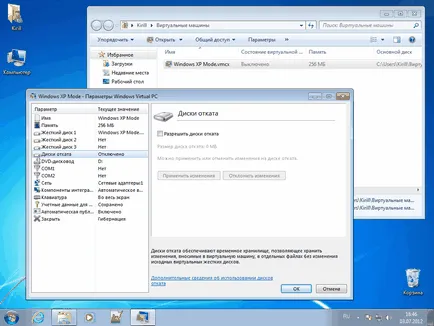
Мрежа - инсталиране виртуален мрежов адаптер. Има 3 алтернативи:
- NAT (по подразбиране). Машината разполага с достъп до външната мрежа за достъп до извън себе си там;
- Адаптер за десктоп - използва адаптер основната система за AC. В този случай, виртуалната машина става видим в мрежата;
- Вътрешна мрежа - изобщо не разполагат с достъп до външната страна.
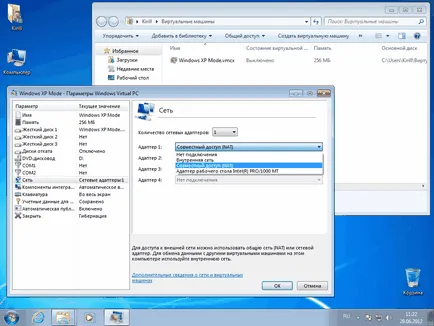
интеграция на компоненти - осигуряване на достъп до виртуалната машина на физически ресурси (принтери, твърди дискове и т.н.).
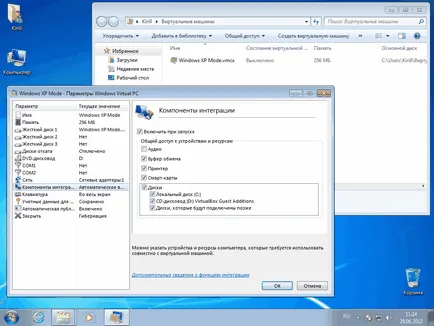
Да се публикуват автоматично приложения - всяко приложение инсталирано на виртуална машина, която е автоматично на разположение в базовата система, от менюто Start. Това е същата възможност, поради което и не се използва XP Mode.
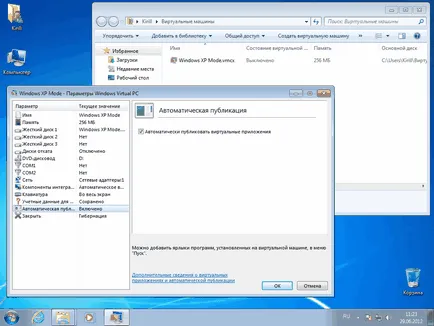
Затваряне - действие, когато прозорецът е затворен. Можете да изберете един от трите - зимен сън, изключването или изключването. И вие можете да го направите на затваряне може да бъде направено ръчно избор на действие. Между другото, за приключването на работата и изключване - това не е едно и също. Завършване на еквивалентен персонал изключване от менюто Start, и изключване - изключване на захранването.
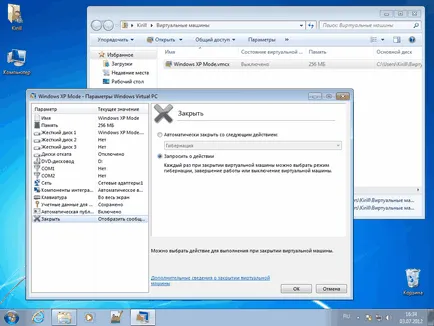
Използването на XP Mode
Сега поставете проблематично прилагането на VM (с цел тестване задам Notepad ++), тогава той може да бъде изключен.
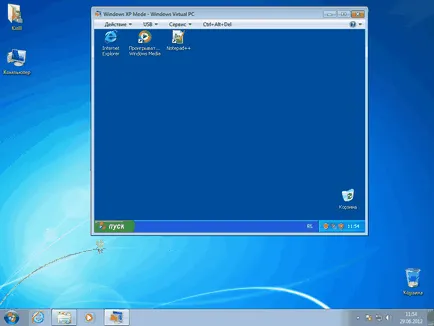
Сега отидете в менюто "Старт" - «Windows Virtual PC» - «приложения Windows XP Mode». Ние считаме, че набор Notepad ++
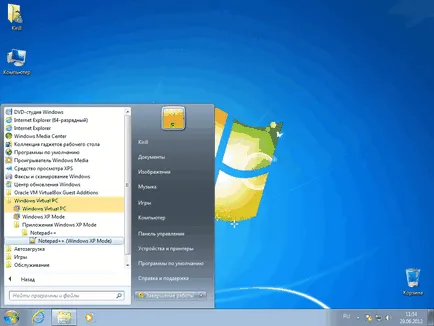
И го стартирате. Аз трябва да кажа, че първото стартиране отнема много време, защото първия манш на виртуалната машина, а след това по-късно молбата. След стартиране на VM е Работи във фонов режим и втори път виртуална Приложението работи много по-бързо.
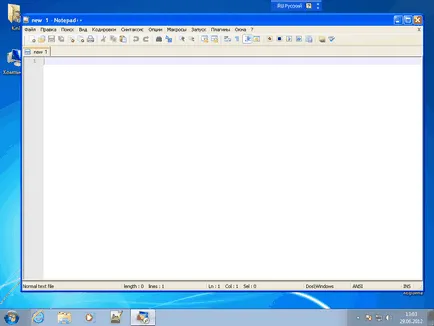
И няколко неща, които трябва да се вземат предвид, когато се използва Windows XP Mode: