Регулиране на областта граници и печат Excel - офис приложения
Регулиране на границите на зоните и Excel за печат
Разбира се, вие сте изправени пред ситуация, в която изпраща към документа за печат се отпечатва във форма, която се очаква някоя от двете таблици се е разпространил в няколко листа, или, обратно, с голяма разлика, причинени маса печат, който не може да бъде прочетен. Днес ще разгледаме въпросите, свързани с определянето на отпечатването и дисплея само от страна на масата, искаме да видим на работния лист.
настройки за печат
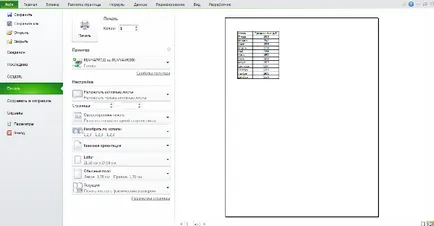
За да отпечатате документ, щракнете върху бутона Print.
Какъв тип?
Нека сега да се справят с настройки, които ви позволяват да се каже на програмата, което да отпечатате. Първата опция за настройка ви позволява да направите избор от три елемента: Печат на активните отпечатани листове книга и печат селекцията.
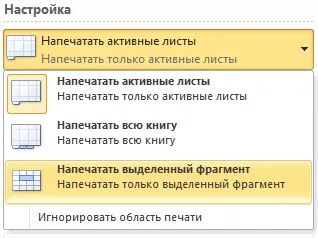
Обърнете внимание, за да отпечатате няколко листа в работната книга, изберете необходимите листове, задръжте натиснат клавиша Ctrl и на изберете Печат на активните листове и след това върху knopkuPechat.
Когато изберете селекцията Печат. Excel ще разпечатате тези клетки, които са били отпуснати по време на печат.
Едностранен / двустранен печат
Някои принтери поддържат двустранен печат, настройка също могат да бъдат определени с настройките на Excel.
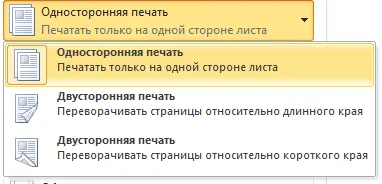
След известно експериментиране с вашия принтер в преврата на дългата страна или една дума, няма значение, аз не видях, така че той стигна до заключението, че изборът на резултатите от издаването на принтера ми не е засегната. Препоръчвам ви да експериментирате с вашия принтер и да видим какво ще стане.
сверявам
В Excel, има опция да се премахне / разглобяване на копия на документи, когато отпечатвате няколко копия на един и същ документ.
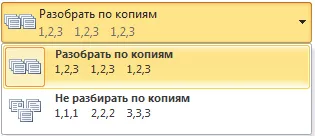
В първия случай копие от документите ще бъдат отпечатани последователно. Първо ще бъдат отпечатани всички страници на първото копие, а след това на втора, трета и т.н. През втората, първата печатна всички екземпляри от първата страница, а след това на второто, третото и т.н.
документ Ориентация
Можете да превключвате между портретна ориентация (повече линии, но по-малко колони заедно върху лист) и ландшафта (повече колони, но по-малко редове).
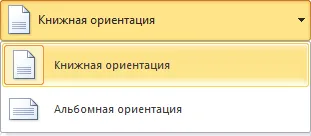
Печат на маржовете
За да конфигурирате областта за печат, можете да използвате един от двата начина:
1. Изберете един от предварително зададените размери от списъка на полета
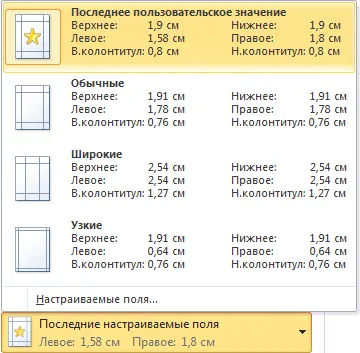
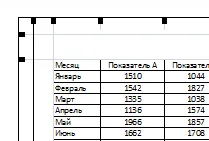
мащабиране
Мащабиране позволява да се регулира размера на печат обект, така че да използват пространството най-ефективно на листа. Ако искате цялата информация лист прилепване на един лист хартия, изберете Insert лист на следващата страница. Така Excelpodgonit размер на таблицата, така че всички редовете и колоните може да се поберат в един лист.
Конкретно тази опция е възможността да се поберат всички колони или редове на една страница. В този случай, Excelbudet конвертирате размера на масата, така че да се настанят областта за печат по ширината или височината на една страница.

Имайте предвид, че можете ръчно да регулирате настройките за мащабиране. За да направите това, щракнете върху раздела на персонализирани настройки за мащабиране. В диалоговия прозорец, който се появява на страницата в раздела Настройка на страницата -> Zoom, можете да посочите процента на скала или броя на страниците, за да се настанят на ширината на печат или височина.
Принт Бележки към Excel
За да отпечатате бележките, в настройките за печат, изберете раздела за настройка. В изскачащия прозорец, кликнете върху диалоговия прозорец раздела Лист -> Печат. Срещу полето Бележки, изберете един от следните три варианта възможността за отпечатване на бележки Excel.
Днес обсъдихме основните настройки за печат в Ecxel, изучаване, което можете да направите с помощта на отпечатъци по най-ефективен, района на отпечатания лист и не губи четливост.