Редактиране на снимки онлайн (fotoflexer и концепцията за слой
Редактиране на снимки онлайн (FotoFlexer и концепцията за слоеве. Работа със слоеве (2). Продължение)
Може да се случи, след като спаси новооткритата пластове образ идва нова творческа идея, че нещо допълнително, за да се направи с един от слоевете (снимка) или повече слоеве (снимките на), които са част от едно изображение. В този случай, ние сме в очакване на лоша изненада.
"Един лош подарък" - не е възможно да редактирате нашия имидж като многослоен, след като запазите и да презаредите FotoFlexer. Но ние няма да се промени веднага мнението си за FotoFlexer. Същата "глупости", за да се случи, ако ние работим в Photoshop. Всичко въпроса във формата, запазване на нашите фото файлове:
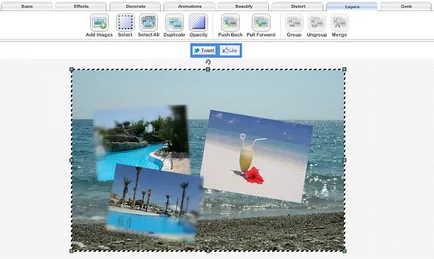
Ако това, което е направено в FotoFlexer, ние трябва да се направи в Photoshop, а след това, след като запазите пластове изображения в JPG или PNG, когато го отворите отново в Photoshop, ние ще бъдем изправени пред един и същ - липсата на наслояване и липсата на възможност за редактиране на индивидуална (отделно) слой. В Photoshop, възможност да продължат да работят с пластове образ е налице, ако запазите изображението във формат Photoshop, т.е. PSD. FotoFlexer, освен в своя "личен" не предлага формат. Така че, това въздишка на облекчение, ще продължи.
Нека се обърнем към избора на инструмента «Избор». функционални «слоеве» На Този инструмент работи по различен начин в сравнение с функционален «Основна». С него ние не можем да изберете всяка област на същия слой, снимка или да определи едно общо пространство на няколко слоя. Целта на този инструмент в изолация, директно, слоят напълно, може да се каже дори - неговото предназначение. С този инструмент, ние сме в състояние да се идентифицират скрита от очите ни кръстовището с другите слоеве. Нека да разгледаме примери за това как работи този инструмент. Така че ние зареден (пуснати на работното платно) няколко не-припокриващи се изображения. За да направите избор на някои снимки слой, ние не винаги се проследи целия път, достатъчно, за да се направи малка селекция от избрания слой. Използвайте изображение с стъкло и едно цвете. Slap-кликнете веднъж върху инструмент «Избор», а след това да го направи много малък избор, задръжте натиснат левия бутон на мишката:
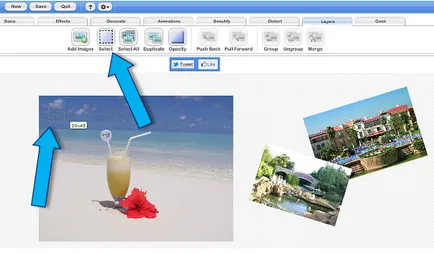
Сега спрете и пуснете бутона. Нашата фото-слой с чаша и цвете става напълно изолиран:
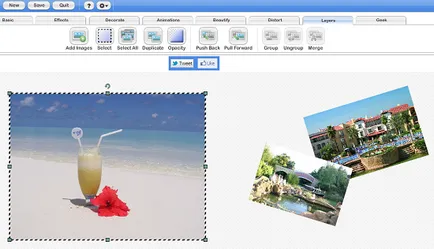
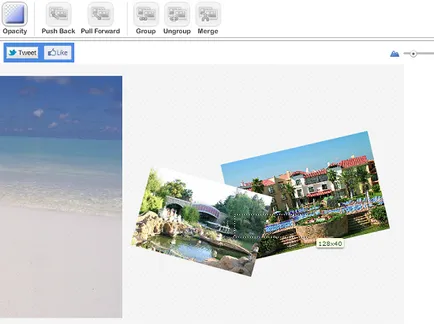
Пуснете левия бутон на мишката и вижте резултата:
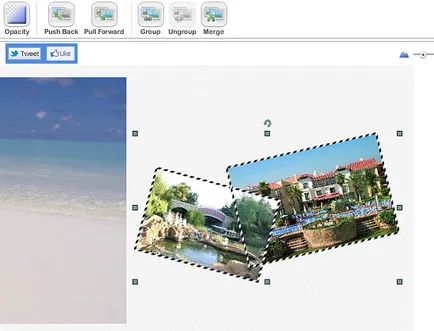
В случая с освобождаването на тези две снимки, ние използвахме инструменти «Избор» за удобство, никакви допълнителни действия подчертават галерия последователно задържане ключове «Ctrl" или "Shift".
Например, трябва да се намалят трислойни изображения, запазвайки пропорциите и съотношения един спрямо друг. С други думи, оставя всичко, както и, но в умален вид. Ние правим селекцията:
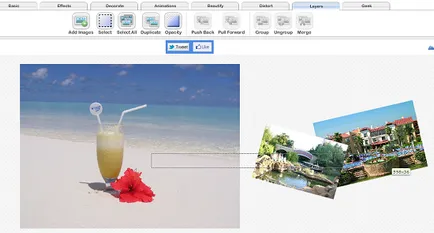
Пуснете левия бутон на мишката и ...
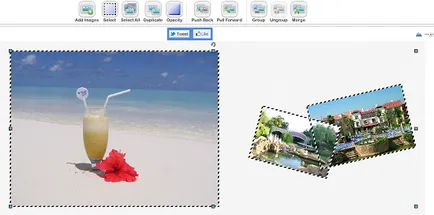
три нива на изображения, готови да бъдат редактирани. Хвана за горния десен ъгъл ръкохватка и задръжте натиснат «Shift», ще го водя надолу по диагонал до центъра (ние намаляваме всичко):
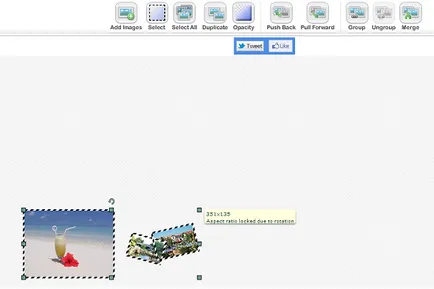
Ако искаме да сме по склона на изображението е все още избран, хванете (да натиснете и задържите левия бутон на мишката) за полукръгъл маркер стрелка и да се обърнат в правилната посока:
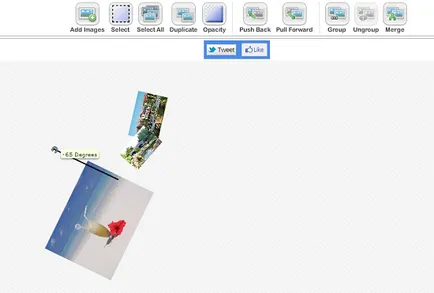
Нека да видим, с някои снимки на слоевете се пресичат дясната снимка с къщи (бунгала). Шляпвам кликнете върху инструмент «Select» и да направи малка селекция на този слой (достатъчно малък):


Много добре. Виждаме, че двата слоя си взаимодействат (застъпване), но всеки от тях е отделен слой от снимка. Фактът, че те не са обединени в една група, а не един слой ни казва дейност инструменти, означено със стрелка:
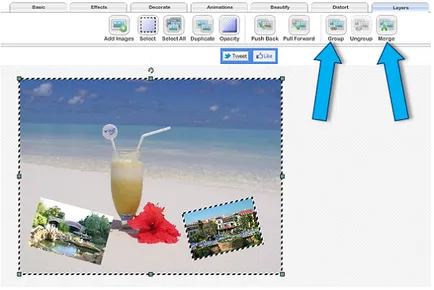
Ние работихме добре. Бране на снимки, а след това да сваля и премахнете. Като цяло, ние работим с много слоеве. Да приемем, че нашият последен образ трябва да бъде така и ние ще продължим:
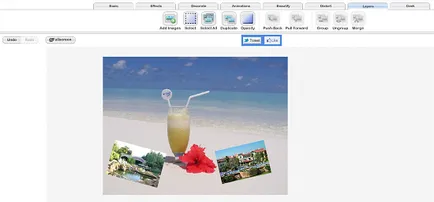
Но преди да натиснете «Запази», нека да проверим "не загубени" Дали сме навсякъде снимки слоеве. Нека да шамар на «Select» и да направите избор, както, например, върху стъклото:
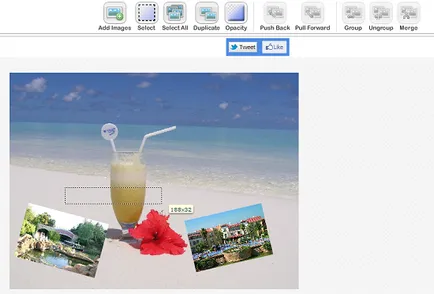
Пуснете бутона на мишката и да видим, че под снимката с чаша нещо за ядене:
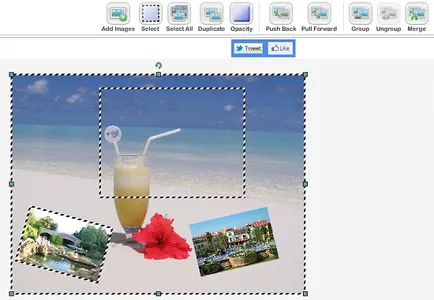
В този случай, ние не сме срамежливи до нищо. Изборът от стъкло, което сме направили достатъчно по размер за този вид тест. Нека премахването на избора и повторете действието без излишно скромност. Различаваме, така че изберете:
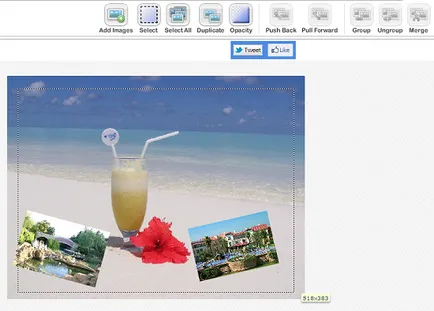
Отпуснете бутона на мишката, и .... Уау!
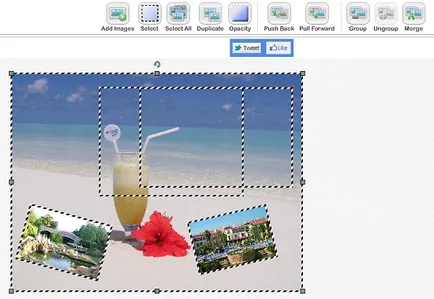
Имаме още два слоя! Ние можем да ги видим, премахнете отметката чист фон на работния плот на платното, а след това, като изберете слой от стъкло, за да го по-надолу:
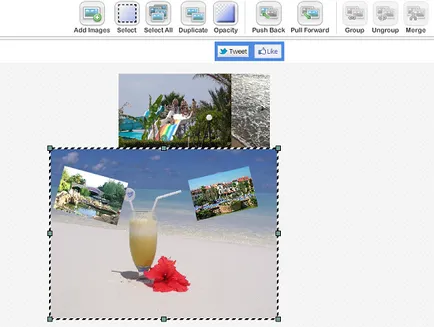
Друг вариант е да се разпределят достъп слой с чаша и да работите с инструмента «Push Back». Slaps върху него, докато двамата намери изображението няма да се появят пред очите ни. Това означава, че ние се движат на снимката с чаша и едно цвете на заден план:
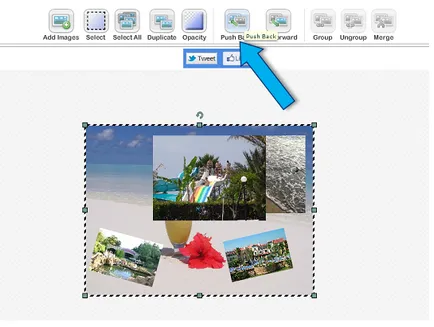
Така че, преди да запазите резултата от нашата креативност, ние трябва да помним, не само, че нашата пластове изображение ще се превърне в едно изображение, но и проверка, за да видим дали ще е скрил някъде в слоевете на невидимост.