Прозорците на резервната 10
Начало Windows Backup Windows 10. За създаване на системен образ и да се възстанови
Реших да направите резервно копие на Windows 10 на вашия компютър, и си помислих, защо да не се подготвят подробни насоки по тази тема.
Нека първо да разберем какво е, защо се създаде този образ, и какво да правя с него след това. Архивът - е пълен образ на операционната система. Просто казано, това е копие на системата шофиране C. Ако е необходимо, можете да създадете копие на останалите раздели. В случай на някакви проблеми с операционната система (не се стартира, вирусът, някои са грешки, отказ на твърдия диск или SSD), ние ще бъдем в състояние да възстанови напълно Windows 10 от картинката, която сме създали.
След възстановяването, ние получаваме една работеща система с всичките й настройки, инсталирани програми и файлове, които са били по време на архивирането. И не е нужно всичко създадена и нулиране, като че ли това е чиста инсталация на Windows 10 или след възстановяване (нулиране) на Windows 10. По същия начин, за разлика от точките за възстановяване (които се съхраняват само най-необходимите системни файлове). В този случай, ние си запазваме пълно копие на системния дял, който във всеки един момент може да се възстанови дори и на друг твърд диск.
Създаване на резервно копие на Windows 10 Съветвам ви веднага след като инсталирате и конфигурирате операционната система. На първо място, тя ще тежат по-малко, и второ, след нейното възстановяване, имаме готовност за работа и персонализирани система без ненужни отпадъци. С инсталираните драйвери, програми, и така нататък. Г.
В Windows има стандартните средства, чрез които можете да създадете резервно копие. Ще използвам този метод. И разбира се, че ще ви покаже как да използвате запазеното изображение, когато е необходимо. Има и друг начин да се помогне DISM.exe. Него няма да се разгледа. Той е сложен и не разбирам защо имаме нужда от нея. В края на краищата, не е прост начин можете да създадете пълен образ на Windows 10.
Създаване на резервно копие на Windows 10 стандартни означава системата
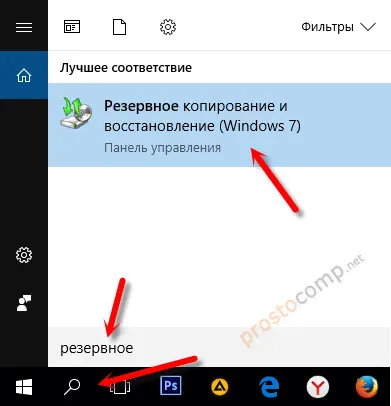
Се прозорец, в който трябва да кликнете върху "Създаване на система за изображение".
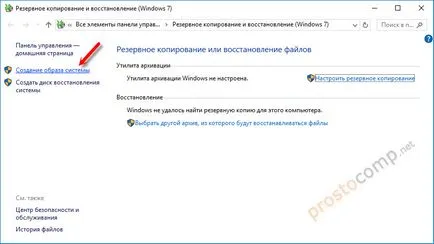
След това трябва да се уточни, където искаме да съхранява копие на операционната система. Можете да го запишете на вашия твърд диск в DVD, или мрежова папка.
Ще запазя системния образ на външен твърд диск. Можете също така да го запишете на USB флаш устройство. Запазете изображението на същия физически диск, който е системен дял, който не е съвсем вярна. В случай на някакви проблеми с диска, ще загубите всички файлове с резервно копие. Поради това, той трябва да бъде различно устройство. Изберете го от списъка и натиснете "Next".
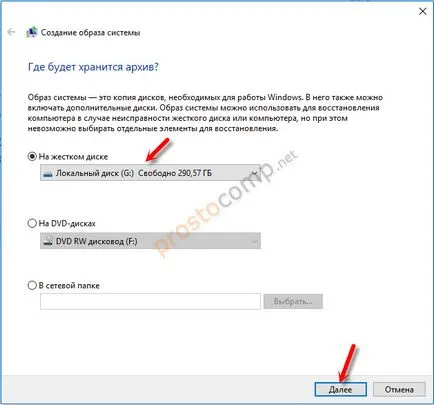
По подразбиране, копие на системата карам само, които са необходими за операционната система. Но можете да изберете да направите резервно копие на други локални дискове, ако е необходимо. Оставих само система.
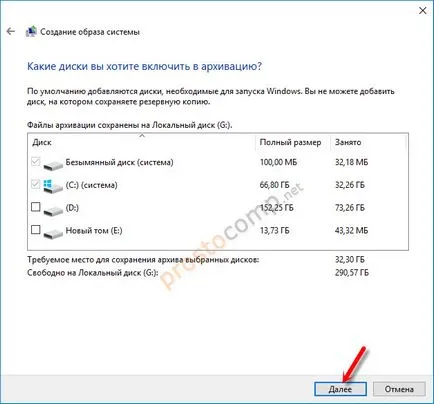
В следващия прозорец ще бъде информация за архивиране. Какво съблякоха, устройство за съхранение. За да започнете, кликнете върху бутона "Архив".
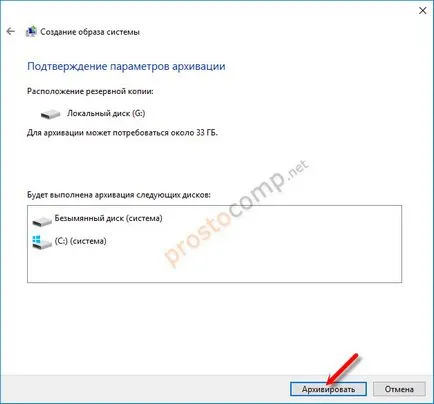
Ще чакаме до края на процеса на архивиране.

При завършване на системата за нас да създадем диск за възстановяване.
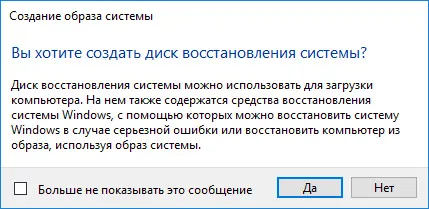
Той се нуждаеше от това кога Windows 10 не може да се стартира, ние бяхме в състояние да зареди от този диск и възстановяване на системата от резервно копие, или да извършва други действия за възстановяване на операционната система се зарежда. Можете да го създаде веднага, или да използвате статията: как да създадете диск за възстановяване на Windows 10 на флаш устройство или DVD. Там показа не само как да създадете диск за възстановяване, но също така и USB флаш устройство. Както и как да използвате този CD за възстановяване на вашия компютър.
съобщение за успех.

Сега, на имиджа на цялата система (и евентуално други избрани ви раздели) съхранени на това устройство. Можем да го използваме по всяко време.
Как да възстановите Windows 10 от резервно копие
За да възстановите Windows 10 от създал резервно копие, трябва да отидете в менюто система за възстановяване. Тя може да бъде открита по различни начини. Ние считаме, че два случая: когато стартиране на системата (компютърът е включен), и когато не е имало проблеми с натоварващи Windows (грешки, сини екрани, повреда на твърдия диск, и др ...).
По време на процеса на възстановяване на всички файлове на локалния диск ще заменят файловете от картинката. Това означава, че, например, ако се създаде някакъв файл след създаване на резервно копие, той ще бъде премахнат. Разбира се, само тази част, за да бъде ремонтиран.
Нека да разгледаме и двете опции:
- В първия случай, когато Windows 10 е зареден, вие трябва да отидете в "Start" - "Настройки" и отидете на "Update и сигурност" раздел. След това отворете раздела "Възстановяване" и кликнете "Рестартиране сега."Или при заключен екран, натиснете бутона за захранване, задръжте клавиша Shift задръжте и изберете "Restart".
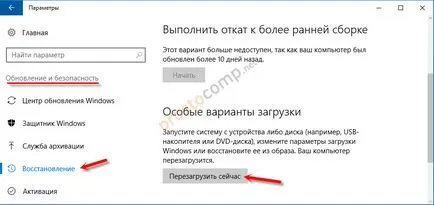
- Ако системата не успее да зареди, ние се нуждаем от стартиращ диск инсталация (USB флаш устройство) с Windows 10 или диск (флаш памет) възстановяване, което е система, предложена в процеса на архивиране. Създаване на диск за възстановяване можете да на другия компютър на тези инструкции. Можете да запишете стартиращ диск с Windows 10 или стартиращ USB флаш устройство. След това ние трябва да се зареди от този диск / флаш устройство. Можете да направите това по два начина: настроен да се стартира от желаното устройство в настройките на BIOS. или чрез менюто за зареждане, което обикновено се причинява от клавиши: F12. Esc. F8. F9, когато преносимият компютър е включен, или на компютър.
Ако стартирате от инсталационния компактдиск, ще се наложи след кликването избор на език на тема "Възстановяване на системата".
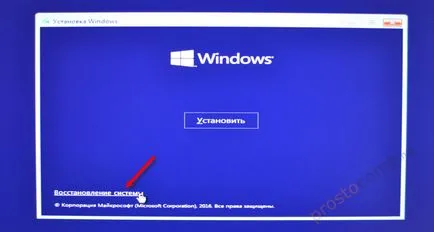
След това кликнете върху "Отстраняване на проблеми".

Изберете "повече опции."

Ние сме заинтересовани в "Възстановяване на системния образ."

Устройството, който съхранява резервно копие на Windows 10 трябва да бъде свързан към компютър. Самата система ще намерите и ще ви предложи най-новата налична образ система. Ако е необходимо, можете да изберете изображение ръчно.

В следващия прозорец има опция за форматиране на целия твърд диск и отново се разделят на секции. Но това ще изтрие всички данни от твърдия диск. Най-вероятно просто трябва да щракнете върху "Next". Те ще бъдат презаписани само онези участъци, които са в архива. Други раздели няма да бъдат засегнати.
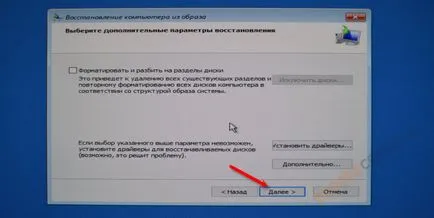
След това просто натиснете "Готово" и потвърдете замяната на данни от образ система.
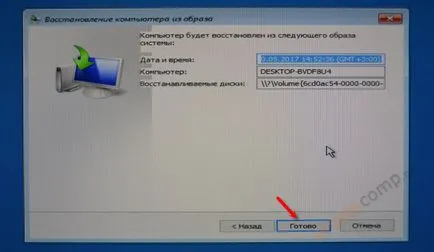
Остава само да изчакаме до края на процеса на възстановяване на изображения в компютъра. Скоростта зависи от размера на устройството за съхраняване на изображения, на която то се съхранява и на инсталирания на компютъра устройството.
Други опции за архивиране
Всичко, което съм написал по-горе, може да се направи чрез уволнения. Изпълнете командата от командния ред. По същия начин, можете да възстановите изображение създаден през уволнения. Въпреки това, аз не виждам нужда от това, когато е възможно да се създаде изображение с помощта на отделна система, както и да ги възстановите чрез натискане на няколко бутона, вместо да извършвате 10 отбора.
Като има специална програма, която може да създаде пълен образ на системния дял от Windows 10 или други прегради и ще ги върна, ако е необходимо. Представен Freeware: Macrium отразяват Free, Aomei Backupper стандарт. Въпреки това, те са на английски език. Ето защо, аз ви съветвам да се използва стандартен начин на подробност, за която писах по-горе.