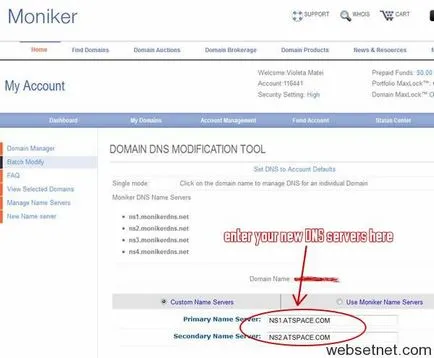Промяна на домейни DNS-сървър
Купуването на име на домейн не е достатъчно, за да имате уеб сайт и се изпълняват. Вие трябва да поставите вашия сайт на сървъра. За да стане това, трябва да укажете на DNS-сървърите на името на домейна на стойностите, определени във вашия уеб хостинг компания.
Как да променя DNS-сървърите в NameCheap
След въвеждане на входни данни NameCheap Отиди на домейна и изберете Управление на домейна от падащото меню.
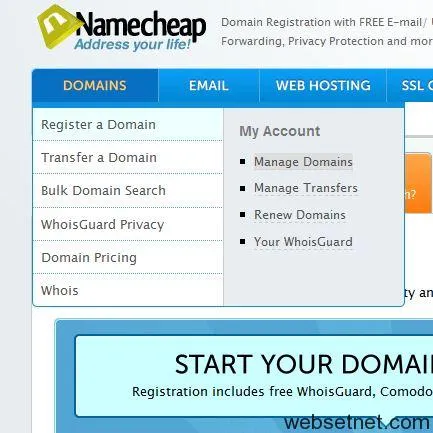
На следващия екран, щракнете върху името на домейна. След това, от лявата страна на менюто, изберете «DNS хостинг Transfer". Въведете новите DNS-сървърите в първите две полета във формуляра, както можете да видите на снимката по-долу:
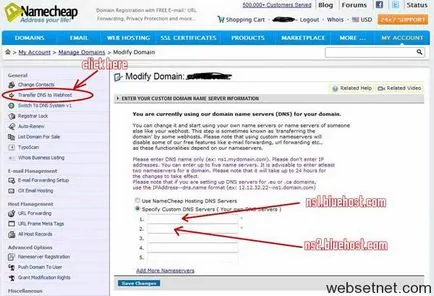
Кликнете върху "Запазване на промените" в долната част на формата и сте готови. Имайте предвид, че това може да отнеме до 24 часа, докато промените влязат в сила, така че можете да си вземе почивка до утре, когато ще видим как да инсталирате WordPress с помощта на прости скриптове или Фантастико.
Как да променя DNS-сървърите на GoDaddy
Търсене и подмяна на DNS-сървърите в GoDaddy ще бъде лесно, ако те не разполагат с такъв зает дизайн на страницата. Това е начина, по който искам да ви направи предложение за включване всичко, което те имат. Във всеки случай, трябва първо да отидете на домейн контролера, че е лесно да се намери. Просто кликнете върху MyAccount (последният елемент в главното меню), а след това ще видите "Моите домейни с връзка, която казва:" Виж всички домейни Мениджър ». Ако кликнете върху това, ще видите формуляра за въвеждане и веднага след като влезете, ще бъдете в диспечера на домейн. От там изберете името на домейна, който искате да промените на DNS сървъри.
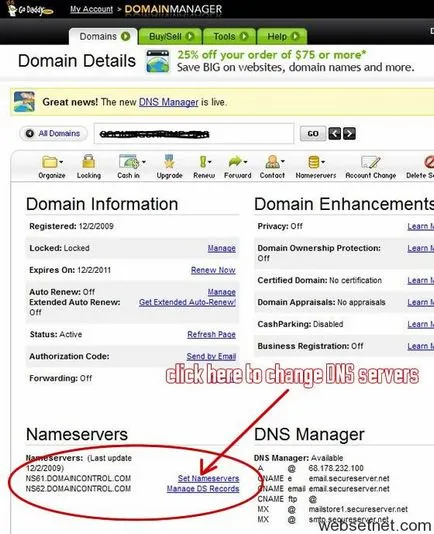
След като изберете името на домейна, кликнете върху него и след това кликнете върху набор от имена, както можете да видите на снимката по-горе. След като се уверите, че сте избрали "Имам конкретно име на сървъри за моя домейн" радио бутон, въведете съответните стойности за име на сървъра 1 и името на сървъра 2. Bluehost, те ще NS1.Bluehost.com и NS2. Bluehost.com:
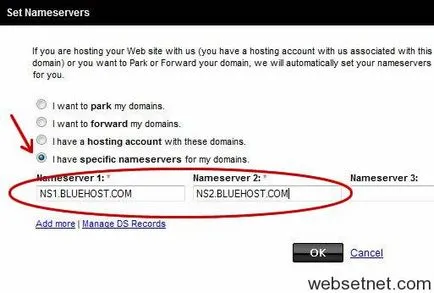
Натиснете OK и сте готови. Не забравяйте, че това отнема време да се превърне в активен промяна. Това е вярно за всеки друг регистратор и всеки друг хост. Ето как работи интернет.
Как да променя DNS-сървърите в псевдонима
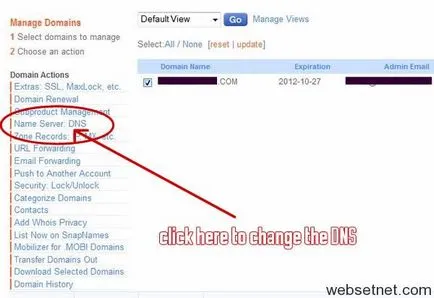
След това трябва да кликнете върху името на домейна, за да влезете в режим на редактиране DNS:
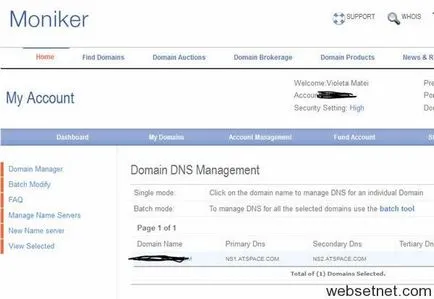
Сега всичко, което трябва да направите е да въведете нови сървърите на имената си и вашия сайт е готов да отиде: