принтер на HP - грешка при свързването към скенера за USB (Windows), бюро HP®
Свържете USB кабела към друг порт на компютъра. Ако проблемът продължава, изключете всички други устройства от USB портовете и използвайте различен USB кабел за свързване на принтера.
Включете кабела в друг USB порт. Включете кабела в друг USB порт на компютъра. Когато е свързан към порт USB 3.0 на компютъра си, опитайте да го свържете към USB 2.0 порт.
Забележка.
Уверете се, че USB кабелът е свързан към USB порт.
Фиг. Свържете USB кабела към USB порта
Изключете кабела от USB-хъб или докинг станцията. Ако принтерът е свързан чрез USB концентратор или докинг станция, опитайте се да свържете кабела директно към порта на вашия компютър.
Опитайте с друг USB кабел. Използване на друг USB кабел. HP устройства поддържат USB кабел с дължина не повече от 3 m.
Прекъсване на връзката с други USB-устройства. Ако на компютъра ви чрез USB интерфейс е свързан с няколко устройства, нивото на напрежение, доставяни на USB портовете, може да бъде достатъчно, за да се открият всички устройства. Изключете всички други USB устройства, които не се използват.
Ако проблемът продължава, след като изключите другите устройства, HP препоръчва да инсталирате няколко устройства за свързване на USB хъб на власт.
Извършва сканиране отново. Ако грешката продължава, преминете към следващата стъпка.
HP предлага безплатен инструмент за печат на НР и сканиране Доктор за диагностициране и решаване на проблеми при печат. Изтеглете и стартирайте HP отпечатвате и сканирате Доктора за бързо и автоматично да коригира някои известни проблеми. Когато кликнете върху тази връзка, заредена за печат на НР и сканиране Докторе, използване на функционалността на интернет браузъра ви.
За да се премахне проблема с сканиране може да се използва за печат на НР и програма за сканиране Докторе, който може да бъде указания за отстраняване на проблеми, като например софтуер за сваляне, сканиране тестване, или рестартирайте принтера.
На работния плот, щракнете два пъти върху иконата на програмата HP отпечатвате и сканирате Доктора, за да отворите инструмента.
Щракнете върху Старт на началния екран.
Изберете вашия принтер и щракнете върху Добави.
Отстраняване на неизправности екран.
Фиг. Изберете принтер
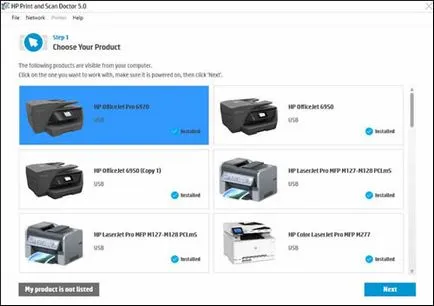
Кликнете, за да поправи проблем сканирането.
Фиг. Снимка на резултатите без проблемите, открити
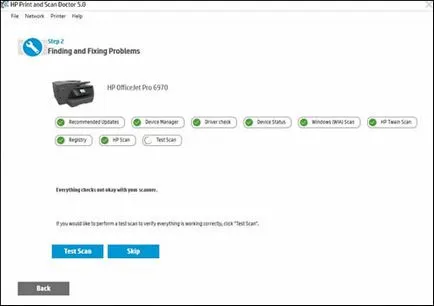
Ако видите съобщение за това, как да отстраните проблема. Следвайте инструкциите на екрана и след това опитайте отново сканиране. Ако проблемът продължава, изпълнете следните стъпки.
Ако видите съобщение, че скенерът е наред. преминете към следващата стъпка.
Разрешаване на проблеми с сканиране, деинсталирайте софтуера на принтера, преди да инсталирате най-новия драйвер.
Ако принтерът е свързан с компютър с помощта на USB кабел, изключете кабела от принтера.
Търсене на линията от продукти и компоненти в Windows и изберете Програми и функции в списъка с резултати.
В списъка на инсталираните програми изберете принтера HP и натиснете изтриване или Да.
За завършване на програмата за деинсталиране, следвайте инструкциите на екрана.
Преминете към следващата стъпка.
След отстраняване на софтуера на принтера, уверете се, че операционната система Windows не е инсталиран принтери.
Изпълнете търсене на думи устройства на Windows и изберете Устройства и принтери от списъка с резултати.
Ако иконата на устройството се показва в списъка на принтера, щракнете с десния бутон върху иконата и след това изберете Изваждане на това устройство за вашия принтер.
Ако принтерът е свързан с компютъра чрез USB кабел, изключете кабела от принтера.
Рестартирайте компютъра и изчакайте Windows OS.
Преминете към следващата стъпка.
Отиди на Customer Support на HP, за да изтеглите най-новата версия на пълнофункционален драйвер за принтер за вашия принтер.
Забележка.
Като алтернатива можете да използвате диска със софтуера, ако той поддържа инсталиран на компютъра операционна система.
Ако принтерът е свързан с компютър с помощта на USB кабел, изключете кабела от принтера.
Когато бъдете подканени, изберете метод за идентифициране на модела на вашия принтер, след което следвайте инструкциите на екрана, за да отидете на страницата за изтегляне.
Кликнете върху Изтегляне в непосредствена близост до пълнофункционален шофьора.
Използвайте обувка помощник и HP инсталацията. стъпки, за да изтеглите и инсталирате драйвера или Изтегли само да изтеглите и работите с файла драйвер ръчно чрез зареждането на вашия уеб браузър.
По време на инсталацията, изберете типа на "типичен" или "препоръчан" в отговор на искане на съветника за инсталиране. Ако изберете вида на инсталацията Мин. за да се избегне случайна загуба на функционалност на принтера, внимателно прочетете описанието на всеки софтуерен компонент.
Windows Image Acquisition (WIA) - услуга, като част от операционната система Windows, която поддържа комуникация между компютъра и скенера. Ако WIA не е активирана, задание за сканиране може да се провали.
Отворете прозореца за услугите.
Ако състоянието е посочена като "стъпки" и типа на Startup като "Автоматично". WIA услуга работи правилно. Преминете към следващата стъпка.
Ако състоянието е посочена като "Disabled". кликнете Windows Image Acquisition (WIA), щракнете с десния бутон. след това изберете Свойства. щракнете върху раздела Общи. щракнете върху Старт под Състояние на услугата, след което изберете Автоматично падащото меню вида стартиране.
Забележка.
Ако не можете да стартирате услугата WIA, уверете се, че изброените по-долу услуги също са били започнати, и тяхното стартиране тип като автоматичен е в списъка.
Remote Procedure Call (RPC)
Shell хардуер откриване
RPC Endpoint Mapper
Започвайки сървър процеса на DCOM
След командния ред изпълнете WIA зависимости нулиране да се определи дали проблемът може да се отстрани чрез сканирането означава хардуер принтер.
Изпълнете търсене Windows фраза командния промпт на.
Изберете с десния бутон върху Command Prompt в списъка с резултати от търсене, след това изберете Run като администратор.
В командния ред въведете Net екип спирка stisvc. след това натиснете клавиша.
Едно съобщение услуга Windows Image Acquisition (WIA) бе успешно спря.
В командния ред, тип Sc конфигурационния stisvc зависи = RPCSS / ShellHWDetection и натиснете Enter.
Съобщението [SC] ChangeServiceConfig УСПЕХ (УСПЕХ).
В командния ред въведете Net старт stisvc. след това натиснете клавиша за нов ред
Едно съобщение услуга Windows Image Acquisition (WIA) стартира успешно.
Фиг. ПРИМЕР успешен нулират WIA зависимости
Извършва сканиране отново.
Ако грешката продължава, преминете към следващата стъпка.
Използвайте следните заобиколни решения за сканиране, ако предишните стъпки не решат проблема. В зависимост от принтера, някои заобиколни могат да се прилагат. Опитайте един от другите методи за заобикаляне, ако първият метод не е подходящ.
Сканиране на Windows 10 при използване на приложението "Scanner". Това е безплатно приложение, достъпно в Windows Store.
Поставете документа или снимката, която искате да сканирате върху стъклото на скенера или да го заредите в автоматичното подаващо устройство (ADF), ако принтерът е оборудван с такова устройство.
Изпълнете търсене дума скенер скенер Windows и изберете приложение в списъка с резултати.
Ако заявлението е "Scanner" не се появява в списъка. инсталирате приложение "скенера" на за Windows (на английски) от Windows Store.
Ако точката на източника е достъпно, изберете елемент в документа, който е зареден.
Кликнете върху Показване Още, за да промените настройките, като цветен режим. Разрешение или на място, за да запишете файла.
Щракнете върху бутона Scan.
Сканиране на Windows 8 и 10 с помощта на HP Scan и Capture приложения. Това е безплатно приложение, достъпно в Windows Store.
Инсталирайте HP Scan и Capture (на английски) от онлайн магазина на Windows.
Поставете документа за сканиране на стъклото на скенера или да го заредите в автоматичното подаващо устройство, ако принтерът е оборудван с такова устройство.
Отваряне на менюто "Старт" и след това изберете HP Scan и Capture.
Кликнете върху иконата на менюто и изберете Настройки.
Кликнете върху Избор на устройство.
Изберете вашия HP принтер.
Изберете настройки за сканиране на снимки. За да промените настройките, когато е необходимо, а след това щракнете върху стрелката назад.
Натиснете бутона на мишката, преместване на курсора извън менюто Настройки. и кликнете Направете снимки.
Кликнете върху Запазване.
Отваря се прозорец, за да запишете файла в папка на вашия компютър.