Преинсталиране на Windows на лаптоп HP (настройка на BIOS)

Аз не знам умишлено или случайно, както се оказва, но инсталира Windows на лаптопи често се случва ужасно спирачки (с ненужни допълнения, програми). Плюс това, дали дискът не е много удобно - един дял от на OS Windows (с изключение на още един "малък" в архива).
Създаване на лаптопа BIOS HP да зареди от флаш
Ремарк! Тъй като в този лаптоп HP не е CD / DVD диск, инсталацията на Windows е направено от USB флаш устройство (защото това е най-лесният и най-бързият вариант).
Бутон за да влезете в настройките на BIOS
Този лаптоп (което ми хареса), има няколко бутони за достъп до различните настройки (а някои от тях се припокриват един с друг). Така че, тук те са (тъй като те ще се дублира върху снимката, 4):
Важно! Т.е. ако не си спомня за да влезете в BIOS, а след това на подобен състав на преносими компютри (или нещо подобно.) - можете спокойно да натиснете клавиша ESC след включване на лаптопа! И по-добре да натиснете няколко пъти, докато се появи меню.
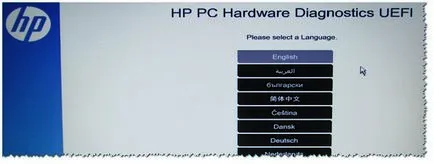
Снимка 1. F2 - лаптоп диагностика на HP.
Така че, за да влезете в BIOS на лаптоп HP (прибл лаптоп HP15-ac686.), За да натискате бутона F10 няколко пъти - веднъж сте активирали устройство. Освен това, в BIOS настройки трябва да се отвори секцията за конфигуриране на системата и отидете в раздела Опции в багажника (виж. Снимка 2).
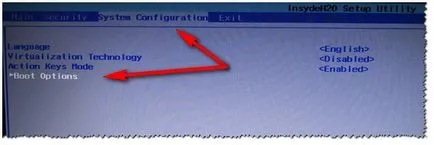
Снимка 2. Бутон F10 - Bios параметри на зареждането
След това трябва да задам няколко настройки (виж снимка 3.):
- Уверете се, че USB Boot е активирана (трябва да е активиран режим);
- Legacy Support на (трябва да е активиран режим);
- В Legacy Boot Order да се движат по линията с USB, на първо място (с клавиша F5, F6).
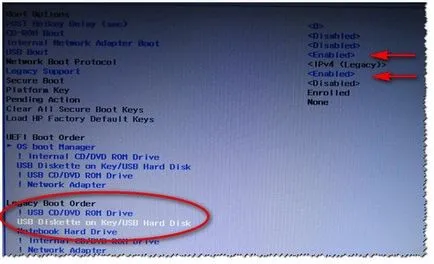
Фото 3. Boot Option - Legacy Enabled
След това трябва да запаметите настройките и да се рестартира лаптопа (клавиша F10) на.
Всъщност, сега можете да продължите да инсталирате Windows. За да направите това, поставете предварително подготвени, стартиращ USB флаш устройство в USB порт и рестартиране (ред) лаптоп.
След това натиснете F9 няколко пъти бутона (или ESC, като на снимката 4 - и след това изберете опцията за Boot Device, че в действителност е отново натискаме F9).
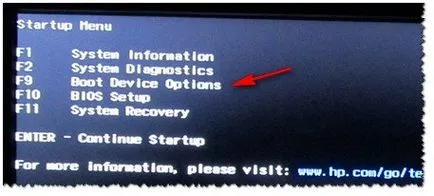
Фото 4. Boot Option Device (Избор на HP лаптоп зареждане)
Би трябвало да видите прозорец, в който можете да изберете устройство за зареждане. защото монтаж поведение Windows с флаш - тогава ще трябва да изберете линията с ". USB твърд диск" (виж снимката 5.). Ако всичко е направено правилно - след известно време трябва да видите прозорец Windows OS инсталация приветстваме (като в картината 6).
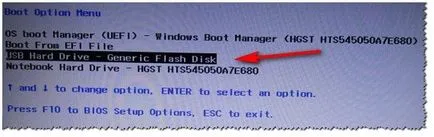
Фото 5. Избор на пръчката, за да започнете инсталирането на Windows (Boot Manager).
В тази настройка BIOS за инсталация на операционната система е завършена.
Преинсталиране на Windows 10
В примера по-долу, преинсталиране на Windows, ще бъде на разположение на един и същи диск (макар и на изцяло форматиран и се разби малко по-различно).
Ако правилно сте конфигурирали BIOS и записва USB флаш устройство, а след това, след като изберете устройството за зареждане (F9 бутона (снимка 5)) - трябва да видите приветстващ екран и предлага да се инсталира Windows (както в 6 снимката).
Ние сме съгласни с инсталацията - кликнете "Install" бутон.
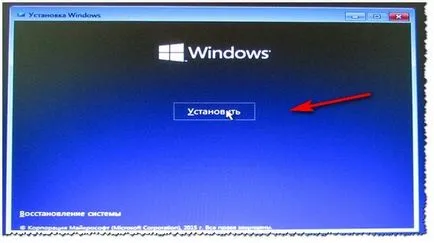
Фото 6. Добре дошли прозорец за инсталиране на Windows 10.
Освен това, достигането на вида на инсталацията, трябва да изберете "Custom: Само за инсталиране на Windows (за напреднали потребители)." В този случай, можете да форматирате диск, ако е необходимо, и напълно да премахнете всички стари файлове и операционна система.
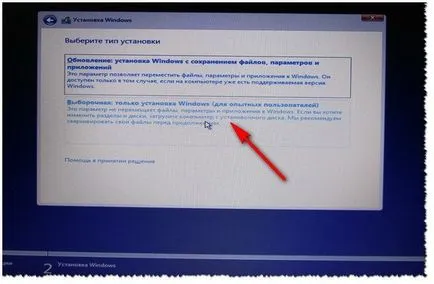
Фото 7. по поръчка: Инсталирайте само Windows (за напреднали потребители)
В следващия прозорец се отваря мениджър (нещо) дискове. Ако лаптопа е нов (и никой в него не се "заповяда"), то е вероятно, че ще има няколко секции (някои от които са излишни за архивите, които ще бъдат необходими за възстановяване на операционната система).
Моето лично мнение - в повечето случаи, тези секции, които не са необходими (и дори на операционната система, която идва с лаптопа, а не най-доброто, бих казал, "рязани-надолу"). Свържете отново с тяхна помощ на Windows OS не винаги е възможно, за да се отстранят някои видове вируси, не може да бъде, и т.н. Дори резервно на същото устройство като вашите документи -. Това не е най-добрият вариант.
В моя случай - аз просто изберете и да ги изтриете (всеки Как да изтрия - Вж. Снимка 8.).
Важно! В някои случаи отстраняването на софтуера идва с устройството - е причината за отказа на гаранция. Въпреки че обикновено на гаранции никога не се разпространява, и все пак, ако имате съмнения, изясни този момент (преди да извадите всичко и всичко).
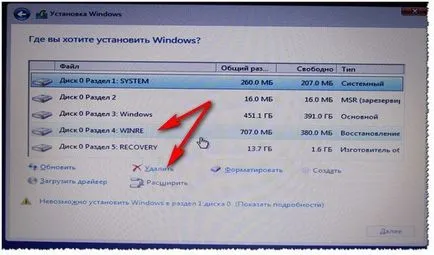
Фото 8. Премахване на старата дискови дялове (които са били на това при закупуване на устройството).
На следващо място, създайте дял от 100-те ГБ (приблизително) под Windows и програми (вж. 9 снимки).
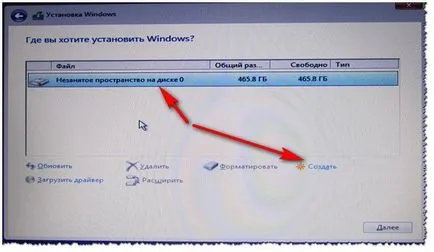
9. Всички снимки са премахнати - беше един не етикетирани диск.
- Оптимизиране на Windows 10

- Ако компютърът ви се забавя ...

- Utilities за ускоряване на вашия компютър
- Как да смените паролата на Wi-Fi рутер

- Тих звук на вашия компютър, лаптоп

- Няма звук на компютъра

- Лаптопът не е свързан с Wi-Fi.

- Компютърна не вижда външен твърд диск

- Компютърна не вижда карта с памет

- Бойците не вижда светкавицата обувка
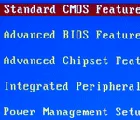
- Как да създадете презентация от нулата.
