Прехвърляне на системата към различен твърд диск

След закупуването на нов HDD или SSD на първо място възниква въпросът, какво да се прави с операционната система, която се използва в момента. Не е много потребители имат нужда да се инсталира чиста операционна система, а по-скоро искат да клонират съществуваща система от стария диск на новия.
Мигриращите система Windows на нов HDD
За потребителят избере да обновите вашия твърд диск, не е нужно да преинсталирате операционната система, че е възможно да го прехвърли. В този случай, тя спестява текущия профил на потребителя, така и в бъдеще, можете да използвате Windows по същия начин, както и преди процедурата.
Обикновено трансферът на интерес към тези, които искат да се разделят на две физически OS устройство и потребителски файлове. След като се премества в операционната система ще се появи на нов твърд диск, и ще остане на старите. В бъдеще ще бъде възможно да се премахне старата твърдия диск от форматиране, или да го оставите като втора система.
Изпълни задачата в една от две възможности:
- Използване на инструментите от трета страна на разработчиците.
- Използвайки вградените инструменти на Windows.
Нека разгледаме всеки един от тях. Предварително потребителят трябва да се свърже новото устройство на системния блок и се уверете, че вашият компютър е счел (това се прави чрез BIOS или Windows Explorer).
Метод 1: Aomei Partition Assistant Standard Edition
Тази програма ви позволява лесно да мигрират операционна система на твърдия диск. Тя е с руски интерфейс и е безплатна за домашна употреба, но надарен с няколко ограничения. По този начин, в свободна версия може да работи само с MBR дискове, които по принцип са подходящи за повечето потребители.
Прехвърляне на системата на твърдия диск, който вече съдържа данни
Ако вашият твърд диск вече е съхранена никакви данни, а вие не искате да ги изтриете, да създадете дял с неразпределено пространство.
- В главния прозорец на програма, изберете основния дял и изберете "Промяна на размера".
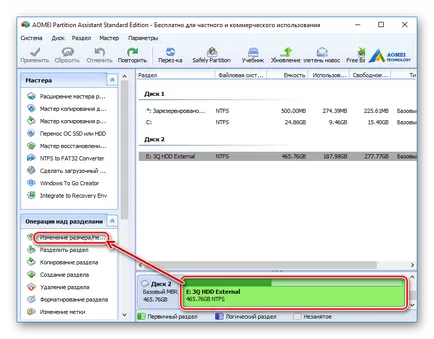
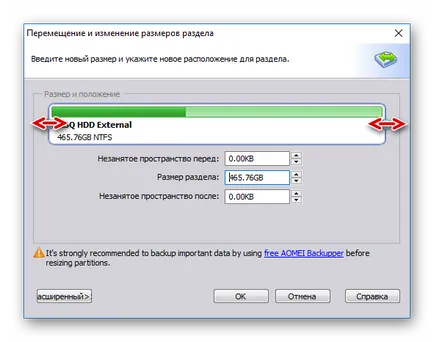
Неразпределена пространство е по-добре да се направи системата в началото - това е там, за да бъде клониран Windows. За да направите това, плъзнете наляво копчето за избиране на дясната страна, както е показано на снимката по-долу.
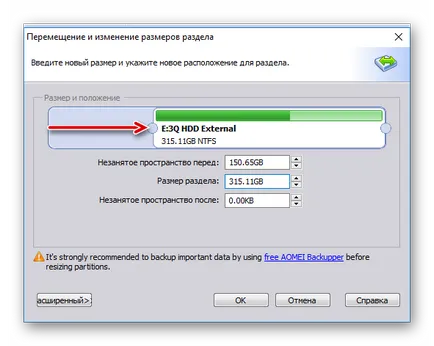
Всички останалата част от пространството ще остане в този раздел с файловете на потребителя.
След като сте разделени точното количество пространство за бъдещето на системата на транспорта, натиснете "OK".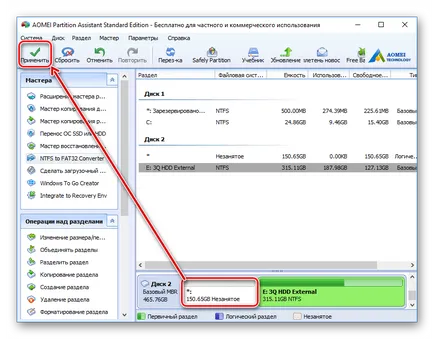
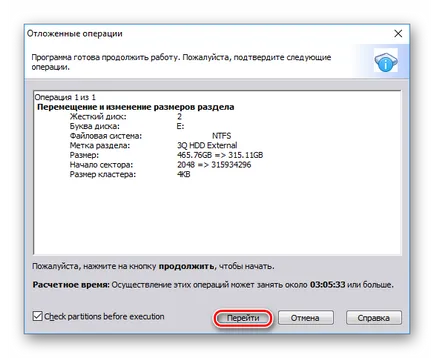

Прехвърляне на системата за празен диск или дял
- В долната част на прозореца, изберете устройството, което искате да работите, и кликнете с левия бутон върху "Трансфер OS SSD или HDD».
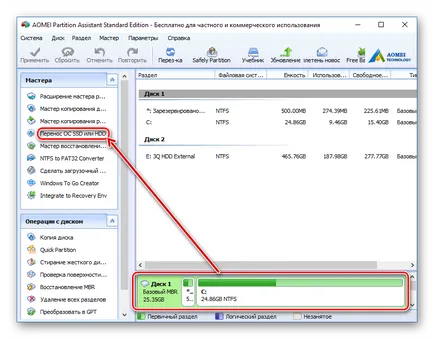
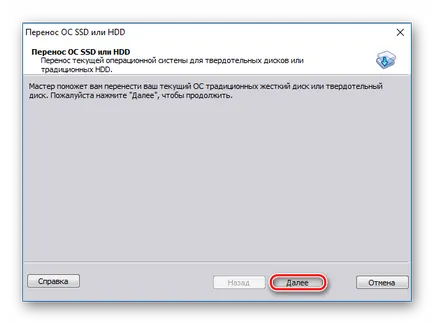
Поставете отметка до опцията «Искам да изтрия всички дялове на този диск 2 да мигрират система на диск». Това означава, че искате да изтриете всички дялове на диска 2 за клониране на операционната система. В същото време, това може да стане без да премахнете дяла, но тя трябва да бъде на неразпределено пространство на диска си. За информация как да направите това, ние сме казах по-горе.
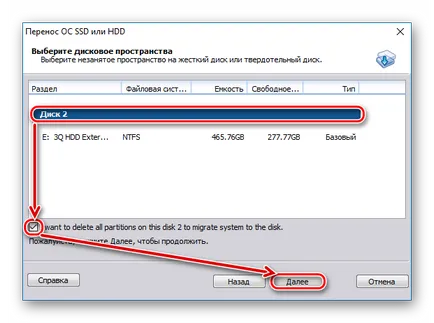
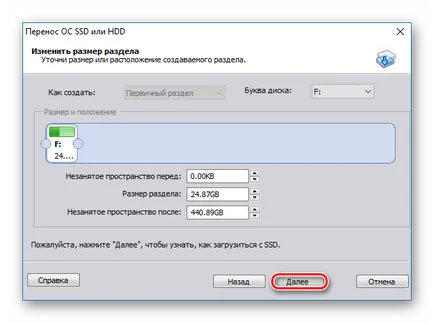
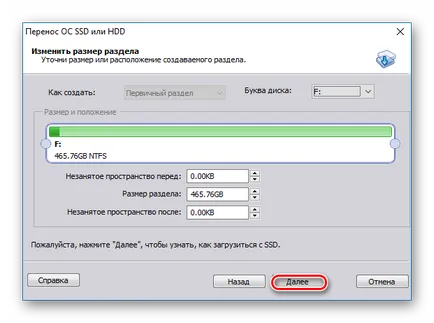
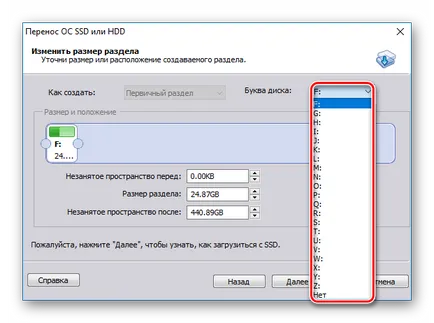
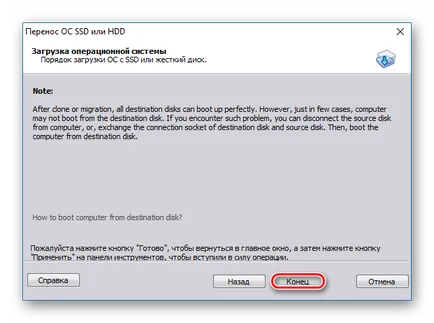
На практика, това ще бъде достатъчно, за да замени твърдия диск, от който да зареди на компютъра, на BIOS.
Това може да стане в старите BIOS по пътя: Advanced BIOS функции> първо устройство
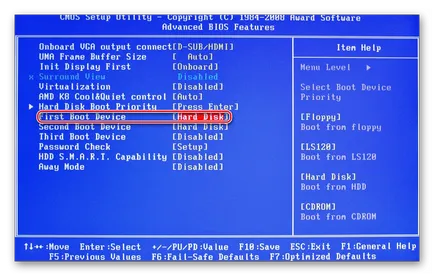
Новите BIOS и пътя: Boot> Първа Boot Priority
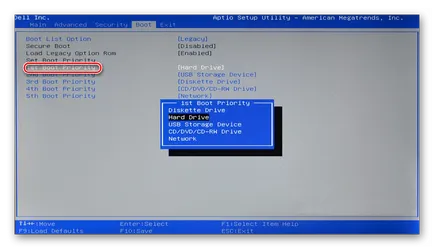
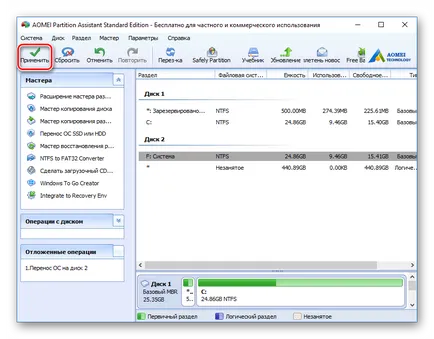
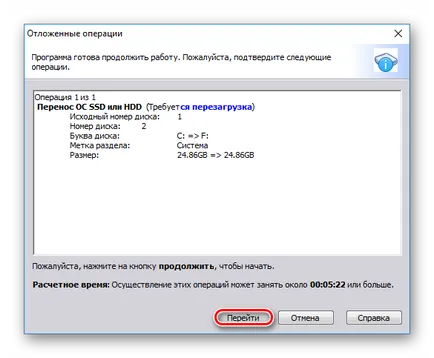
Метод 2: Wizard MiniTool разпределение
Безплатна програма, която е също така лесно да се справят с прехвърлянето на операционната система. Принципът на работа не е много по-различен от предишния, основната разлика между Aomei и MiniTool Partition Wizard е интерфейсът и отсъствието на българския език в последния. Въпреки това, основни познания по английски език, за да се изпълни задачата.
Прехвърляне на системата на твърдия диск, който вече съдържа данни
За да не се изтрие файловете, съхранявани на твърдия диск, но преминаването към Windows, ще трябва да се раздели на две части. Първият от тях е системата, а вторият - на потребителя.
- В главния прозорец, изберете основния дял, който искате да се подготви за клониране. изберете операция «Move / Resize Partition» От лявата страна.
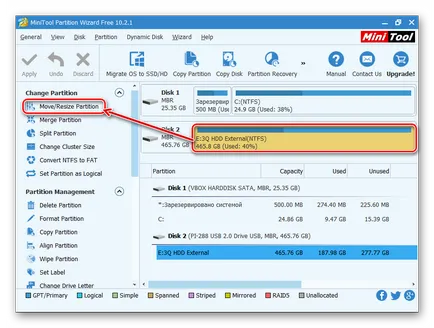
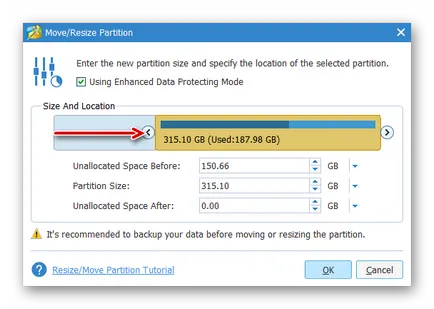
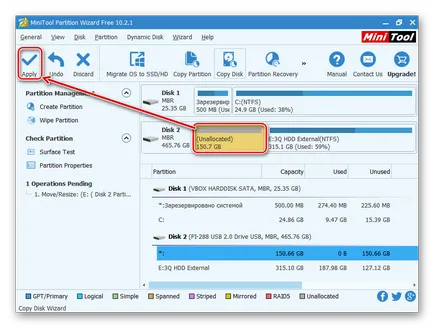
Прехвърляне на системата за празен диск или дял
- В основния прозорец кликнете върху бутона «преселение OS към SSD / HD Wizard».
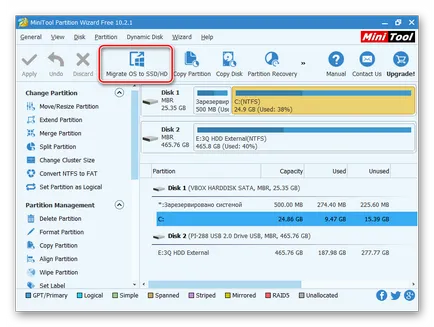
А. Заменете системното устройство на друго HDD. Всички секции в същото време ще бъдат копирани.
Б. Преместване в друг HDD само операционната система. Само на операционната система ще бъде клониран, без потребителски данни.
Ако имате нужда не само да карам клониране, но само windose, след което изберете B и натиснете «Напред».
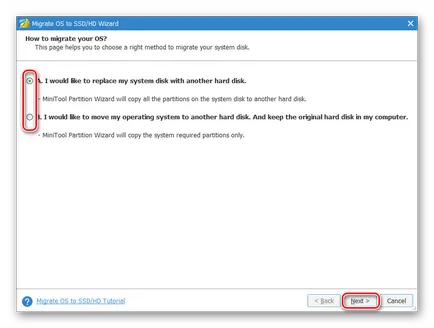
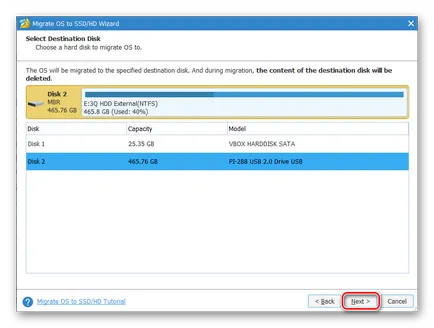
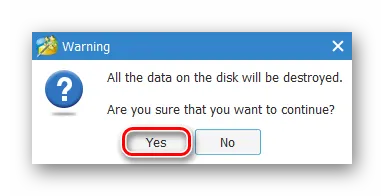
1. Fit дял на целия диск.
Сложете дяловете на твърдия диск. Това означава, че ще бъде създадена една единствена преграда, която ще заема цялото налично пространство.
Копиране на дялове без преоразмеряване. Програмата ще създадете дял система, всичко останало на пространството ще се премести на нов, празен дял.
Изравнете прегради до 1 МБ. Partition изравняване до 1 MB. Тази опция може да бъде оставено активира.
Използвайте GUID таблица за дялове за целевата диск. Ако искате да конвертирате вашите кола до MBR да GPT толкова дълго, колкото е по-голяма от 2 TB, кърлежа.
По-долу можете да промените размера на дяла и позицията с помощта на контролите в ляво и в дясно.
Изберете желаните настройки и натиснете «Напред».
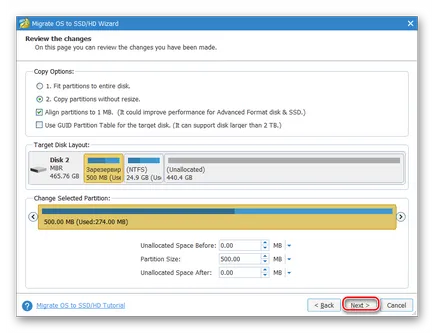
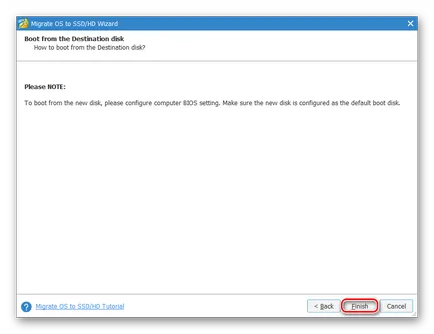
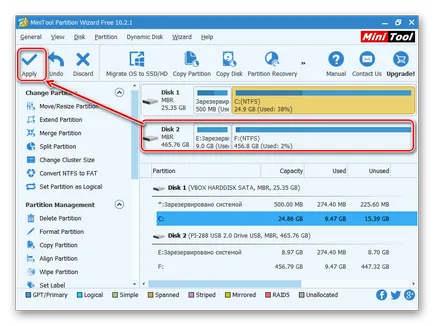
Метод 3: Macrium отразяват
Подобно на предходните две програми, Macrium отразяват също е свободен за използване и ви позволява да се премести на операционната система, без затруднение. Контрол на интерфейса и не е много удобно, за разлика от предишните две инструменти, но като цяло, тяхната задача се справя. Както и в Wizard MiniTool Partition, няма български език, но дори и малък запас от познания по английски език е достатъчно лесно да извършвате OS миграции.
За разлика от предишните две програми, Macrium отразяват не може предварително да се разпределят безплатно дял на диска, който ще се извършва от операционната система. Това означава, че файловете на потребителя от диска 2 се заличават. Затова е най-добре да се използва чиста HDD.
- Кликнете върху връзката "Clone този диск ...» в главния прозорец.
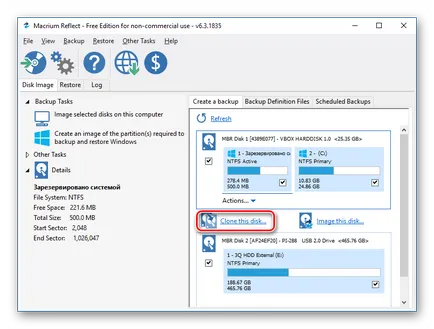
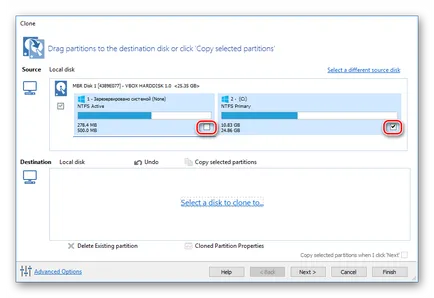
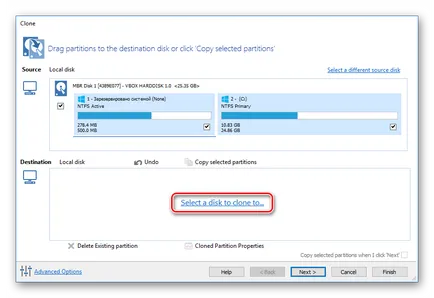
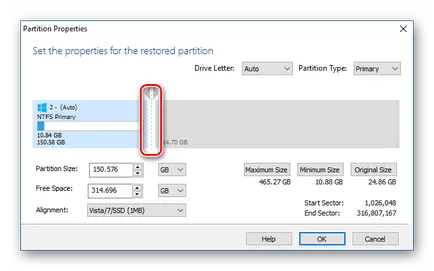
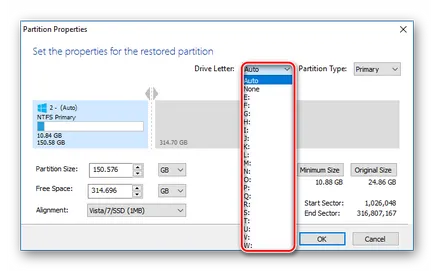
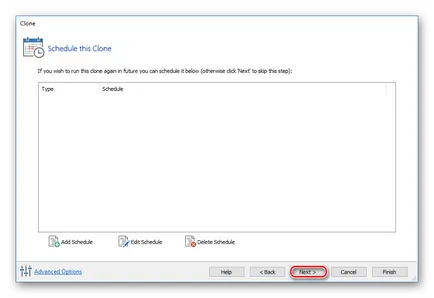
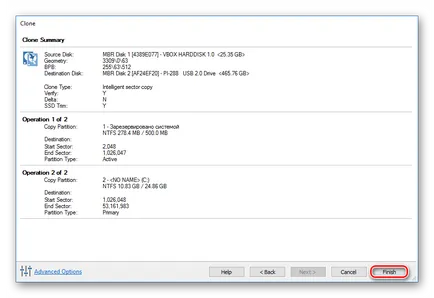
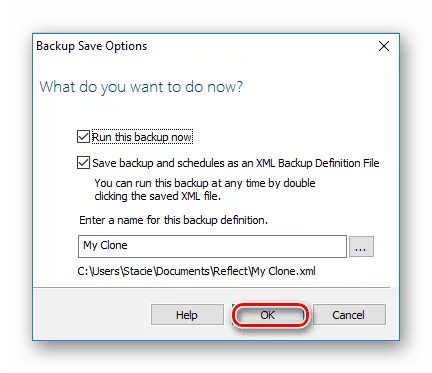
Говорихме около три начина да прехвърлите на ОС от един диск на друг. Както можете да видите, това е един много прост процес, и обикновено не се налага да се справят с евентуални грешки. След клониране на Windows, можете да проверите на изпълнението на диска, зареждане от него. Ако проблемът не е там, можете да премахнете стария HDD от системния блок или да го запази като резерва.
За нас е удоволствие да бъде в състояние да ви помогне да решите проблема.
На свой ред, може да ни помогне също. дори съвсем леко.