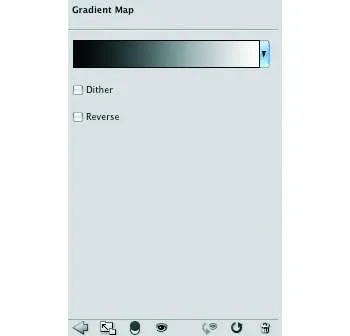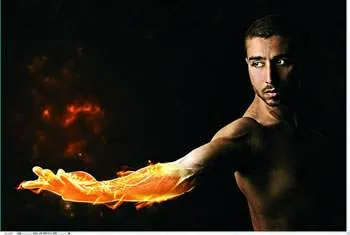Пожар човек в Photoshop
Искате ли да овладеят бързо Photoshop?
Но вие не знаете как?
Вземете тази процедура, 11 часа, и ще се превърне
Pro в Photoshop!
Кликнете тук. за да научите повече
В този урок ще създадем супергерой.
С малко въображение, търпение, и наличието на определени умения ще ви даде възможност да се постигне подобен резултат.

Стъпка 1: Създаване на нов документ (CTRL + N) х 1920 пиксела 1200 пиксела. Прилагане на стил слой (отключване слой чрез кликване върху него два пъти LMC) наслагване градиента \ Градиент покритие: режим (смесване режим): нормален (нормална), непрозрачност (непрозрачност) на 100%, и стил (стил) канал (радиално), скала ( скала) на 150%, цвят (цвета) # 040302 и # 1b140b.
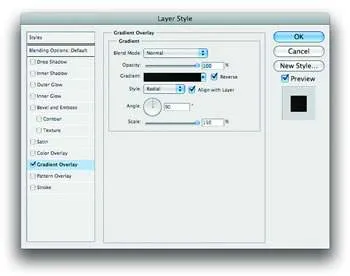
Стъпка 2. Отворете изображението с помощта на функцията "Move" (Move Tool (V)) са сега като се вземат нашия документ. Изберете инструмент «Feather» (Инструмент за писалка (P)), и да се начертае път за отделяне на обект от фона. Щракнете с десния бутон на мишката и от контекстното меню изберете командата "Make Selection" (Make Selection).

Стъпка 3. селекцията на нов слой (Ctrl + J), име на "модел", дублирайте слоя "модел", името "модел ръка" (изключете слоя с оригиналното изображение) Copy. Да бъдеш на слоя "модел за ръка", възстановяване на основните цветове (D), заредете избора на този слой (Ctrl + кликнете върху миниатюрата на слоя), добавете маска на слоя и инструмент "Четка» (Brush Tool) с меки ръбове, премахване на част от ръката, (което ще изгори).
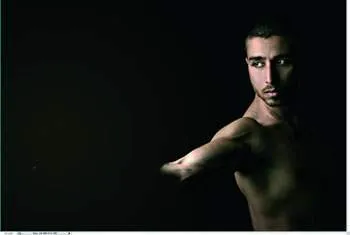
Стъпка 4. Дублирайте слоя "модел arm'i в менюто Filter \ Други \ контраста на цвета (филтър \ Други \ High Pass), (смесване режим) на режима на смесване за промяна на слой на" Hard Light »(Hard Light).
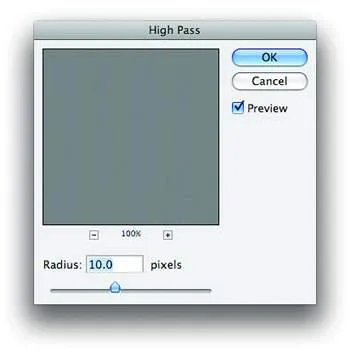

Стъпка 6. Да останеш на слоя "модел блясък", премахване на останалата част от тялото (Добавете маска на слоя), оставяйки само ръката си и променете режима на смесване (режима на смесване) на "изсветляване" (Screen)
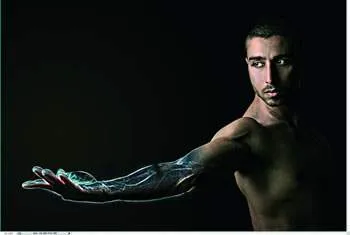
Стъпка 7: Създайте нов слой и го запълнете с черен цвят (Alt + Backspace), наречен "модел маска", в менюто Filter \ Rendering \ Cloud наслагване (Филтър \ Render \ DifferenceClouds). Следвайте палитра "контури» (Пътища) и кликнете върху бутона "Load пътеката, селекция," връщане към палитрата Layers "" в Layer Mask \ Покажи избора на менюто Layer \ (Layer \ Layer Mask \ Reveal Selection)

Стъпка 8: Премахване на останалата част от тялото на леглото "модел маска", оставяйки само ръката му, и се прилагат цвят наслагване на слой стил \ Color Overlay: Mode (смесване режим) «Color Dodge» (Linear Dodge), непрозрачност (непрозрачност) на 88%, цветът (цвят): оранжево. Променете режима на смесване на слоя на "Color Dodge» (Color Dodge).
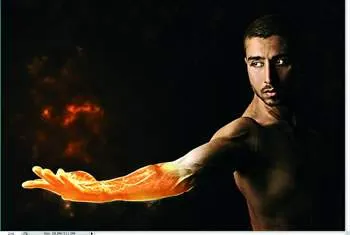
Стъпка 9. Направете нов слой, наречен "дим", след това се филтрира \ Оказване \ Облаци (Филтър \ Render \ Облаци), както и промяна на режима на смесване на слоя на "Color Dodge» (Color Dodge) и "Eraser" инструмент (Eraser Tool (E )) с меки ръбове, за да се отстрани по-голямата част на слоя, оставяйки рамо и съседната зона (което ще изгори).

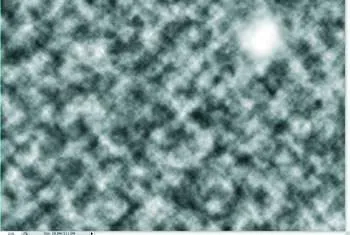
Стъпка 10. Следващият слой \ нов слой попълване \ Color (Layer \ New Fill Layer \ Solid Color), ние натиснете «ОК», цветът на «оранжево», нанесете слой стил Gradient Overlay \ Gradient Overlay: «режим на припокриване" (Overlay) цвят от портокал до тъмно оранжево, стил (стил) канал (радиална), на скала (скала) 100%. За да се намали непрозрачност слой
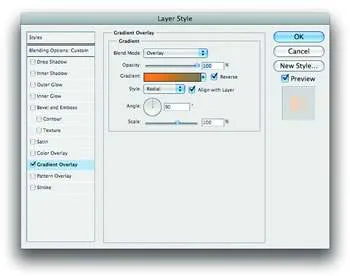
Стъпка 11. Създаване на нова корекция слой "градиент картата» (New Adjustment Layer - Gradient Map). Режим на смесване "меко сияние" слой (Soft Light)