Помощ игра машина 8
спрайтове за редактиране
До този момент ние натоварени нашите спрайтове от файлове. Но също така е възможно да създавате и редактирате вашите спрайтове, без да напускат играта Maker. За да направите това, отворете прозореца на имот спрайт с двойно кликване върху един от вашите спрайтове (или да създадете нов такъв). След това кликнете върху бутона Редактиране на Sprite. Вие ще видите нова форма, показваща всички изображението на спрайт.
спрайт редактиране прозорец изглежда така:
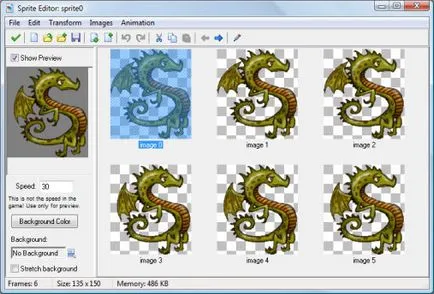
Файл (File)
Менюто File съдържа редица команди, свързани с товарене и спестяване на спрайтове ..
- New (Нов). Тя създава нова, празна спрайт. Трябва да определите размера на спрайт. (Не забравяйте, че всички изображения в спрайт трябва да имат един и същ размер.)
- Създаване от файл (Създай от файл). Създава спрайт от файл. Може да се използва много видове файлове. По принцип те създават спрайт, състояща се от едно изображение, с изключение на анимирани GIF файлове, които се състоят от няколко изображения и ленти, които имат име, завършващо в _stripXX. Когато изберете файла, можете да укажете на изображението трябва да бъде непрозрачна, премахване на заден план и гладък ръб, или не. Можете да изберете много снимки, които след това ще бъде зареден. За предпочитане е те трябва да бъде със същия размер, в противен случай, техните размери ще бъдат променени.
- Добавяне от File (Добавяне От файл). Добавя изображение (или няколко изображения) от файл към текущия спрайт. Ако изображенията не са със същия размер, можете да изберете къде да ги поставите, или да ги разтегнете. Можете да изберете няколко снимки, които ще бъдат последвани от всички заредени. За предпочитане е те да бъдат от същия размер.
- Запази като PNG файл (Запазване като PNG файл). Запазва спрайт като ивица във файла PNG. Когато спрайт има множество части от изображението, автоматично ще се добавят към текста _stripXX XX представлява броя на графични рамки.
- Създаване от лента (Създаване от ленти). Тя ви позволява да създадете спрайт от лента. По-подробно в следващия раздел.
- Добавяне от Газа (Добавяне от лента). Използвайте това, за да добавяте изображения от лента. Вижте следващия раздел.
- Близо Saving Changes (Затваряне и да запазите промените). Затваря формата, записване на промените, направени в спрайт. Ако не искате да запазите промените, натиснете бутон за затваряне на формата на.
Edit (Редактиране)
Редактиране на меню съдържа следните команди:
Transform (преобразуване)
В менюто можете да извършвате различни промени в изображенията. За повечето от тях можете да изберете да ги прилага по отношение на текущите подобразите, или за всички кадри ..
Изображения (снимки)
В менюто на изображенията, които могат да изпълняват множество операции с изображения. Някои от тях са достъпни само в Pro Edition.
- Цикъл Left (цикличен ляв смяна). Променя всички изображения едно място наляво. Тя започва анимацията с друга конструкция.
- Цикъл Право (цикличен смяна на дясно). Променя всички изображения едно място в дясно.
- Черно и бяло (черно и бяло). Това прави по-голям (а) в черно и бяло (т.е. половин тон палитра).
- Оцветете (Colorize). Тук можете да промените цвета на изображението. Използвайте плъзгача, за да изберете нов цвят. Когато посочите смяна на цвета, който цвят се премества над сумата, посочена като по-скоро интересни ефекти.
- Оцветете Частичен (Частично боя). Тук можете да промените цвета на изображението. Можете да изберете цвета на стари и толерантността около него, и след това определете новия цвят, който се заменя със гама от цветове. Може да се използва например, за да се промени само цвета на фланелките на играчите. Можете да изберете цвета на стария, също като кликнете на снимката в ляво.
- Интензитет (интензитет). Тук можете да промените интензивността чрез определяне на стойността за тона и яркостта на нови изображения.
- Обръщане (обратен). Обръща цветовете в изображение.
- Направи Непрозрачно (Направи непрозрачен). Той премахва цялата информация за прозрачността на изображенията, така че те да станат непрозрачни.
- Изтриване на цвят (цвят Clear). Можете да избирате цвета (или като кликнете върху блок на цвят, или като кликнете в лявото изображение). Определяте толерантността. Всички пиксели с цвят най-близо до определен цвят са прозрачни.
- Гладки ръбове (гладки ръбове). Изгладете ръбовете около непрозрачни части на изображението (и), така че те да изглеждат по-добре. (Силен ефект може да бъде създаден с помощта на размазване, но само смазочни прозрачност; подробности по-долу).
- Непрозрачност (Прозрачност). Тук можете да промените непрозрачността (прозрачност) на цялото изображение. Можете да зададете тази на настоящата липса на прозрачност или абсолютна. (Напълно прозрачни пиксели са винаги напълно прозрачни.)
- Задайте Alpha от File (алфа канал на файла). Можете да изберете една картинка. яркостта на пикселите на изображението ще се използва като стойността на прозрачност. Черните пиксели ще доведе до напълно прозрачни пиксели, и бели пиксели ще доведат до непрозрачни пиксела. Когато изображението е грешен размер, той ще бъде опъната. Предлага се само в Pro Edition.
- Fade (обезцветени). Тук можете уточни цвета и размера. Пиксели в изображението (izobrazhenieah) вече са избледнели към този цвят с тази сума.
- Замъгляване (замъгляването). Смазване на изображения, цветове се смесват малко, което прави изображението по-несигурно. Можете да изберете един малък, среден или голям размазване. Можете също така да изберете да смажете цветови стойности и / или стойностите на прозрачност. Размиване само стойността на прозрачност е добър начин да се изгладят границата на изображението.
- Подобряват (рязкост). Това е вид на обратната операция по отношение на Blur. Изображението ще бъде по-рязко, повишаване остротата на ръбовете. Можете да направите хубава острота или силна острота. Специално острота създава допълнителна контурно краищата, и се оказва, добър ефект. Можете да увеличите остротата на цветови стойности и / или стойности за прозрачност.
- Outline (обособят). Тя очертава образа наоколо. Можете да зададете цвета и дебелината на линиите, можете да посочите и да постави на хода на снимката или не. Можете да определите, за да изтриете самото изображение, оставяйки само удар и инсулт изглаждане. Предлага се само в Pro Edition.
- Сянка (сянка). Той създава сянка зад образа. (Това ще работи само когато изображението е частично прозрачен.) Вие определяте цвета, плътността и относителната позиция на сянката. И накрая, можете да укажете сянката трябва да е мека или твърда. Предлага се само в Pro Edition.
- Glow (Glow). Той създава сияние около изображението. Вие определяте цвета на светлина, непрозрачността и дебелината. Можете също да изберете да инсталирате блясък на снимката или не. Предлага се само в Pro Edition.
- Buttonize (уверете се, бутони). Преобразува изображението в един бутон. Вие определяте ключа цвета и прозрачността. Трябва да посочите и дебелината на границата и задайте гладка граница или не. Предлага се само в Pro Edition.
- Gradient Fill (Напълнете градиент). Запълва градиент изображение. Определяте два цвят градиент, непрозрачност и тип gradtenta. По подразбиране изображението се заменя с градиент въпреки прозрачност остава. Ако премахнете Сменете кутията, градиента ще се смесва с изображението. Чрез маркирането на тази отметка може да бъде заменена Промяна прозрачност прозрачност на изображението. Така че можете да създадете прекрасни ефекти. Например, за да направите изображението черно и бяло, а след това се смесва с наклон. Предлага се само в Pro Edition.
Можете да експериментирате с тези команди, за да получите духове, които изискват.
Анимация (анимация)
В менюто анимация можете да създавате нови анимирани спрайтове от текущата спрайт. Има много възможности, с които можете да експериментирате, за да създадете ефекта, който искате. Също така, не забравяйте, че винаги можете да запазите анимиран спрайт, а по-късно да го добавите в ток. Винаги можете да добавите празен изображения и изтрийте ненужните такива. Ние опишете накратко тези функции.
- Задайте Дължина (дължина Set). Тук можете да промените дължината на анимацията. Анимацията ще се повтаря толкова пъти, колкото е необходимо, за да се създаде броя на кадрите, които сте посочили. (Обикновено отнема кратно на текущия брой кадри.)
- Stretch (Stretch). Тази команда също се променя дължината на анимацията. Но този път, рамки се дублират или премахнати, за да им се изисква сума. Така че, ако се увеличи броят на кадрите анимацията върви по-бавно и ако се намали броя бързо.
- Обратните (Open). Пренарежда рамките на анимация в обратен ред (обратна предварително).
- Добави Reverse (добавете разгърнати). Този път обратната последователност се добавя към текущата анимация, удвояване на броя на фреймовете. Това е много полезно, за да получите един обект, които ходят на ляво и на дясно, да промените цвета и да се върне, и т.н. Понякога ще трябва да изтриете първите две и средната пита.
- Превод последователност (последователност от движения). Можете да създадете анимация, в който изображението се премества леко всяка стъпка. Трябва да посочите броя на кадрите, както и времето за движение хоризонтално и вертикално.
- Ротация последователност (Последователно въртене). Той създава анимация, в която се завърта изображението. Можете да изберете посока на часовниковата стрелка или обратно на часовниковата стрелка. Определяне на броя на кадрите и общият ъгъл в градуси (360 - пълен оборот). (Може би трябва първо да промените размера на платното, за да се уверите, че цялото изображение може да се види в анимацията.)
- Оцветете (картина). Тя създава анимация, която се пребоядиса образа на конкретен цвят.
- Преливане към цвят (Постепенно rasskrashivaniya). Тя създава анимация, която плавно се слива с цвета на изображението.
- Изчезне (изчезване). Той причинява изображението да избледнява, което го прави по-прозрачни на всяка крачка.
- Shrink (намаление). Намалява изображението на нула. Можете да зададете и посоката.
- Grow (покълване). Изображението се постепенно расте от нищо.
- Изравняване (набръчкването). подравнява образа на нула в дадена посока.
- Повишаване (разширяване). Повдига изображение от предварително определена посока.
- Покритие (покритие). Анимация припокрива друга анимация или изображение от файл. Вие определяте файлове и изображения от този файл, който е инсталиран на върха на ток анимацията. Ако изображението на файла е с различен размер, той ще бъде опъната.
- Morph (трансформация). Анимация конверсия към изображение или анимация от файла. Имайте предвид, че работи най-добре, ако двете анимации обхващат същата област, на изображението. В противен случай, някои от пикселите да изчезнат, а други изведнъж се появяват.
Последните два отбора са много силни. Например, за да взриви обекта, dobavletsya няколко копия, а след това много празни рамки. След това те се припокриват експлозия анимация. (Уверете се, че броят на изображенията са едни и същи.) Или можете да използвате трансформацията в експлозия. С малко практика, можете да направите страхотни спрайтове.