Picpick - инструмент за създаване на екранни снимки и редактор на изображение

Така че, след като инсталирате програмата, тя ще се изтеглят автоматично, заедно с вашата операционна система.
Как да направите екранна снимка, използвайки Picpick
Ето това е много лесно да направите екранна снимка, вие трябва да кликнете върху бутона за печат Scrn. Но това може да се окаже, че трябва да натисне допълнителен ключ Fn + Print Scrn. След това ще се отвори програмата с скрийншота. По този начин, улавяне ще се проведе на целия екран.
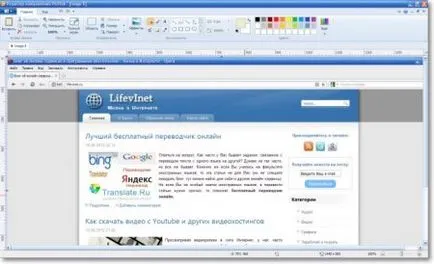
- Цял екран - улавяне отива на цял екран;
- Активен прозорец - това е, изземването подчертава в момента;
- Screen елемент - това е, можете да премахнете определен елемент на прозореца или на работния плот;
- Избраната зона - тук можете да изберете желаната област и премахване;
- Отстранен площ - ще може да се обхване по-малка площ;
- Произволен домейн - тук можете да вземете снимка на всякаква форма, например (правоъгълник, кръг, елипса, и т.н.);
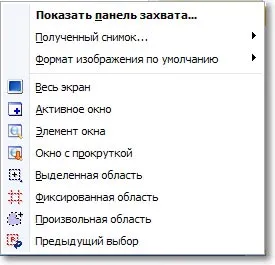
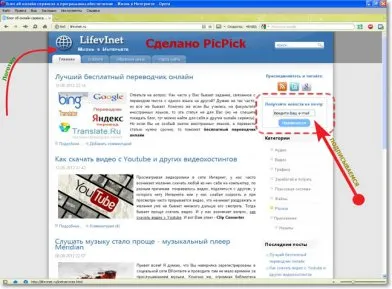
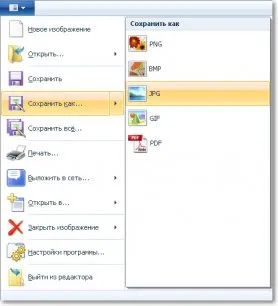
За да запазите работата си, трябва да кликнете в горния ляв ъгъл Picpick приложение, а след това натиснете бутона "Запиши като ..." и изберете желания формат (JPG, BMP, PNG GIF или дори PDF)
Допълнителните функции Picpick
Допълнителни инструменти за работа с изображението може да бъде полезна за вас. Понякога е, че е много необходимо.
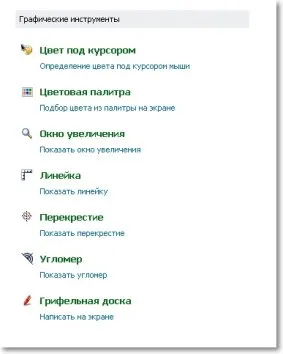
- Цветът под курсора: Позволява ви да се определи цвета на дадена точка на елемента на екрана;
- Цветова палитра: С ветеринар под курсора;
- Window Zoom: Позволява ви да увеличите снимката, от 2 до 10 пъти;
- Линия: ще даде възможност да се измери дължината и височината на който и да е обект на екрана;
- Гониометрична: позволява да се измери ъглов екран ценности;
- Crosshair: Изравняването на обекта на екрана;
- Графичен борда: Позволява ви да се направи директно на екрана на вашия компютър. Това допълнение ми хареса.