Персонализиране на външния вид на работния лист Excel
За удобна и високо качество на работа с данни, не е достатъчно просто да попълнят листа. структура и работни прозорци групирани листове. Ако използвате големи количества информация - този пост ще ви помогне в лечението им. Аз ще ви въоръжи с познания, необходими за ефективно използване на работното място, доста над размера на вашия екран. Нека да започнем!
Първото нещо, което идва на ум, когато екранът не се побира всички клетки - увеличение. Когато мащабиране кегел обекти не се променят. Вие като че ли или мащабирате изображението, за да видите малък текстов или, обратно, капак изглежда повече информация. 4 Знам метод за форматиране Excel лист:
- Ние се обръщаме колелцето на мишката, докато държите клавиша Ctrl на. Това е най-лесният и най-бързият начин да мащабирате. Това универсално правило работи голяма част от прозорците в операционната система Microsoft Windows. Въртенето на себе си - приближаване към него - се намалява.
- Преместете плъзгача, за да скалата в десния ъгъл на лентата на състоянието на Excel. Този инструмент е винаги на екрана, използването му е прост и очевиден
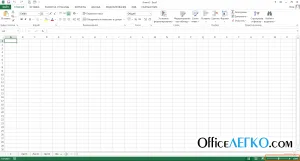
Създаване на скалата в лентата на състоянието на Excel
- Екипът на лентата. View - Zoom - Zoom. Изпълнението му разкрива мащаба на прозорец за избор на прозорец. Можете да кликнете върху една от опциите, или опцията, която искате да запишете ръчно
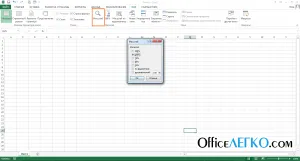
Изборът на мащаба на екипа на лента
- Изберете диапазона от клетки. който трябва да бъде на екрана. На следващо място, стартирайте командния View - Scale - Scale Selection. Програмата ще изберете мащаб стойност, която само изборът е на екрана.
Понякога трябва да се отвори един и същ документ в различни операционни прозорци. Това ви позволява да се използват различни части от нея, като в същото време. За да създадете нов работен прозорец - маркирайте желаната страница и да следвате указанията на лента View - Window - Нов прозорец.
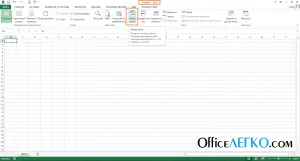
Създаване на Excel нов прозорец
Програмата ще се отвори друг случай на текущата работа прозореца. Така че не се развалят, Excel ще добави към името на документа, в низ от имена от двоеточие и серийния номер на прозореца. Например, можете да повторен документ, наречен "Книга". Първоначално прозорец ще се нарича "Book 1" и дублира - "Книга 2". Навигация в такива списъци, ще се извършва отделно, но промени на съдържанието са показани и в двете прозорците.
За да затворите ненужните дубликати - използвайте стандартни методи, като например кръст (х) в името на низ.
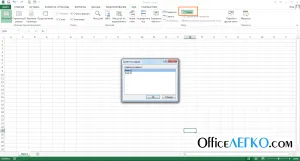
Показва два прозореца, за да сравните
След извършване на избраните листове ще бъдат поставени един до друг, те ще бъдат лесни за сравнение. Ако искате прозорците превъртат синхронно - кликнете View - Window - Синхронно превъртане.
За да отмените режима на сравнение, изпълни командата View - Window - Close.
В повечето случаи, големи таблици съдържат "капачката" на първия ред или колона. Когато се движите в списъка, тази информация може да достигне отвъд видимата област, използвайте следната таблица е много трудно, тъй като може да се потопите в легендите на редове и колони. Програмата решава този проблем, като "замразяване" на желаната област. За да направите това, използвайте View - Window - Freeze стъкла. При работа в браузъра, фиксирани клетки няма да бъдат загубени, винаги ще бъде ясно в какво колони и редове е точната информация.
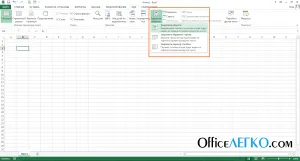
Осигуряване на района, в Excel
За да се определи първия лист линия - използвайте бутона "Fix най-горния ред." За да се определи първата колона, кликнете "Заключете първата колона".
Можете да поправите на произволен брой линии (започвайки от първия) и колони (започващи с "А") на екрана. За да направите това, поставете курсора надолу един ред и една колона в дясно на закачват, направете View - Window - Фиксирай поле - Freeze Panes.
За да премахнете зоната за заключване, натиснете View - Window - Фиксирай поле - Премахване фиксиране области.
Алтернативен фиксиране може да бъде плоча разделяне. Можете да разделите текущата операционна прозореца за 2 или 4 части, всяка ще има своя собствена лента за превъртане. Поради това, че можете да работите с огромни маси без да скача между ценности, намиращи се далеч един от друг.
За да разделите списъка - бъдете сигурни, че имате увреждания консолидация области. На следващо място, направете следното:
- За част от екрана на две вертикални - позиционирайте курсора на първия ред и колона в дясно от границата на раздяла. Например, за да въведете сепаратор между колоните K и L. изберете L1 клетки. Кликнете върху панделка View - Window - Сплит.
- За разделяне на две части хоризонтално изберете клетка в първия ред в секцията колона и линия. Изпълнете същата команда, както в предишния пример
- За да се разделят на листа на 4 части - поставете курсора в клетката вдясно и под точката на пресичане на сепараторите. Например, разделителната линия трябва да се проведе между 22-23 редове и колони на L-M. тогава ще трябва да се постави курсора в клетката M23 изпълнява всички една и съща команда View - Window - Сплит.
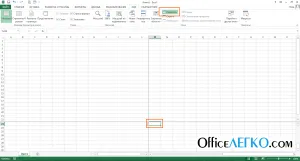
Разделението на прозореца в 4 области
За да отмените разделението, натиснете "Сплит".
Ако в процеса на изчисляване на стойността на необходимия контрол в една или повече клетки - неудобен за да ги върне, за да видите какви резултати са сега. По-добре е да отворите прозореца на контролния стойност, която винаги ще бъде на екрана. Този прозорец може да показва стойностите на избрани ви клетки.
Изпълнява команда Формула - зависими формули - на контролния прозорец стойност. На екрана за запис се показва стойността на клетката. Да предположим, че искате да контролирате стойността на клетка A1. В контролната щракване до "Добавяне" Щракнете с мишката върху клетка А1 и отново "Добавяне". Всички клетка A1 ще се контролира, и ако се окаже извън видимата област - вие все още ще бъдат запознати с нейната стойност по всяко време.
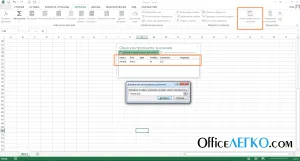
кутията за референтна стойност в Excel
На фигурата виждаме, че клетка A1 е извън екрана, но нейното съдържание (номер "125"), могат да се видят в контролния прозорец стойност.
Този инструмент използва няколко, но това е един от най-професионално използване на елементите на програма, която значително подобрява използваемостта на работния лист.
В този пост ще ви изброят много мощни и полезни инструменти за работа с големи таблици. Благодарение на тях, можете да намалят времето за изпълнение на задачите от време на време, ще прекарват повече време в изчисления, и по-малко - "Пускане на игри" на лист, за да намерят най-подходящия клетката.
В следващия пост смятам да ви кажа как да се работи с колони и редове. и все пак да зададете своите въпроси!