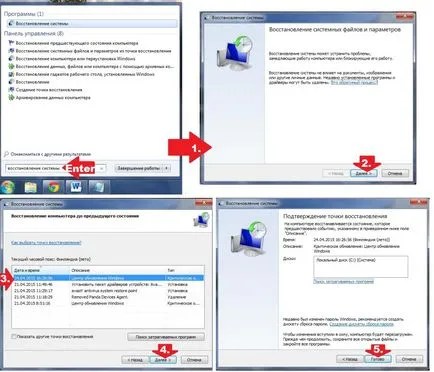Печат на мениджъра е дограма с увреждания 7 - Как да се определи
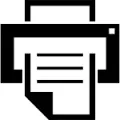
Въпреки това, въпросът се оказа сериозен проблем реално, и така, и още повече не е изолиран случай. Въз основа на това, ние трябваше да "дръпне техните чорапи нагоре" и да се намери просто, но мощно решение за справяне с тези проблеми. Искате ли да знаете какво се състои то?
Накратко за причините,
По принцип, както се очаква, за да се реши един проблем, за да започне да се занимава с факта, поради което тя, всъщност, настъпили. Каза - направено. Копаене в настройките на компютъра с проблемна печат мениджър, като по чудо, беше установено, няколко фактора, които са допринесли за преждевременната смърт на този преди това съвсем поносимо бягане услуга в Windows 7. По-специално, сред причините за този проблем са:
- вируси, сигурно се заселили в системата;
- остарели и неправилно инсталирани драйвери (несъвместими) на принтера;
- неоригинална версия на Windows;
- общо натоварване на компютъра с всички видове боклуци, което не доведе до забавяне на Windows изпълними процеси.
Въз основа на това, опции за да се отърве от проблемите в диспечера на печат помолени за себе си, обаче, първоначално под формата на всички познатото "на случаен принцип." Нека да видим как изглеждат и как да ги използвате в практиката.
Отстраняване: стъпка по стъпка ръководство
Не се знае точно какви причини са довели до появата на проблеми в службата за печат от компютъра с Windows 7, трябва да започне да се разгледа системата за вируси. Защо? Тъй като повече от половината от случаите именно те са виновни за това, че мениджърът е спрян без никакво предупреждение.
№ Етап 1: Virus сканиране
Не се превърне в делириум в джунглата, ние се отбележи, че най-добрият начин да се тества Windows 7 за наличие на вируси - е да го сканирате с един от инструментите за борба с вируса, например, като се използват за тази цел, аплети AVZ. Dr.Web CureIt или на един от онлайн услуги, например, Security Scan от Kaspersky Lab, Online Scanner от ESET и др.
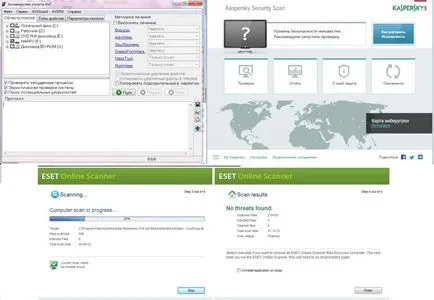
Не се изненадвайте, ако тези средства ще открият проблема в антивирусни инсталирани на компютъра: това се случва доста често. В този случай, да реши проблема с печат на мениджъра може да помогне на изключване или пълно отстраняване на антивирусната програма. Въпреки това, ако тестът не показа никакви "странно", ще трябва да се намери причината и решение за това по-нататък.
Стъпка номер 2: Проверка на изпълнението на услугата
След проверка за вируси Windows 7, разбира се, е добра идея да го и за системни грешки, като например използване на командния SFC / SCANNOW, дадени за изпълнение на помощната програма "Run" сканиране:

Въпреки това, предвид факта, че този процес отнема много време, можете да пропуснете тази стъпка и преминете директно към здравето проверка на повечето печатни услуги. За да направите това, просто въведете съответната заявка в полето за търсене, вграден в менюто "Старт":
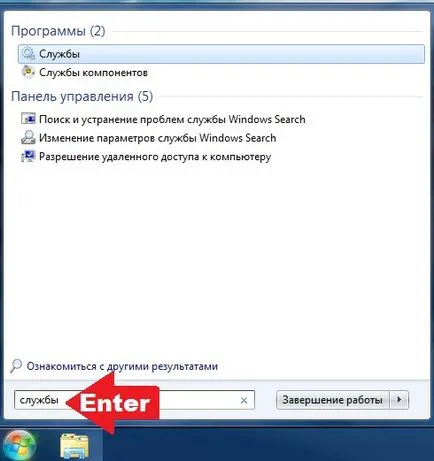
Както и да е, след отварянето на прозореца "Услуги", от нас се изисква да открие позиция "Print Manager", а след това, с помощта на съответните бутони, трябва първо деактивирайте програмата от системата, а след това го включите.
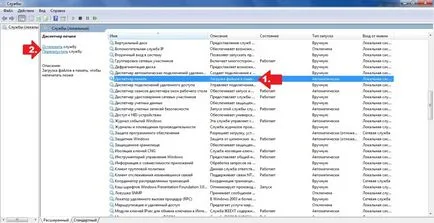
Ако това не се връща към нормален мениджър, деактивирайте го и повторно стъпка устройство C. Това е пилотите папка и безопасно премахване на цялото му съдържание с помощта на Del:
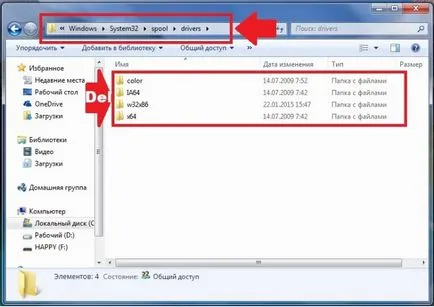
След това, да се върнем към прозореца "Услуги", за възобновяване на Ръководителя на печат и да продължите да преинсталирате драйверите.
Стъпка номер 3: Поставете "водача"
Така че, за да се върнете към живот Print мениджър в Windows 7, можем да постигнем само ре-драйвер за принтер. Изпълнения на този проблем няколко (прочетете за него тук). Въпреки това, най-добре е да погледнете сайта на производителя на устройството и да изтеглите "дърва за огрев" от там. Ако това не е възможно, или най-новия софтуер за принтера не е открит, можете да направите инсталацията с помощта на Windows 7. Това означава, че делото ще се процедира, както следва:
- свържете принтера с компютър и използване на помощната програма "Run" изпълни hdwwiz на задачите и след това върху бутона "Напред", в отворилия се прозорец:
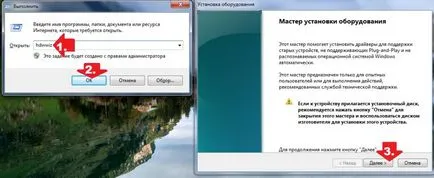
- изберете като опции за инсталиране "Търси ..." и отново натиснете "Напред":

След това изчакайте, докато автоматичното инсталиране на драйверите е пълна и проверка на работата на принтера. В резултат на това, ако всички стъпки, е извършена правилно, проблемът с печат мениджър изостават: Програмно работи като по часовник и по-неочаквано спира при изпълнение на задачите, възложени му. Въпреки това, ако един проблем, след като инсталирате драйвера се повтаря, тя може да помогне за решаването на вградения в ютилити windose 7 "Recovery":