Основи на отчитане на услуги, прозорци го про
Регистрация за конференцията
Запознаване с отчетите за генериране на услуги
Инсталиране на услугите за отчет
След като се увери, че системата отговаря на всички условия, можете да инсталирате на услугите за отчет.
Създаване на първия доклад
За да създадете първия си доклад, който искате да започнете нов проект в Visual Studio.NET среда и изберете шаблона Съветник за отчети на проекта. Обадете проект SSMRS-Intro, което прочете поздравителен екран на съветника, а след това щракнете върху Next, за да стигнем до прозореца Изберете Източник на данните за, и да определи източника на данните от доклада. На следващо място, моля, кликнете върху Edit имат, за да отворите познатите Data Link Properties, както е показано на фигура 1. В диалоговия прозорец доставчик от масата, за да изберете Microsoft OLE DB доставчик за SQL Server като тип данни, към която искате да се свържете диалогов прозорец. Както е показано на Фигура 1, раздела Връзки на диалоговия прозорец ви позволява да настроите местната инстанция на SQL Server тип връзка Windows NT Интегриран с базата данни Northwind. Нека да кликнете на връзката тест и след това върху OK за да се върнете Изберете прозореца Източник на данни, който вече показва низ връзка, която сочи към източника на данни, на име за базата данни. Макар и да не маркира квадратчето Направи тази капка източник в долната част на екрана, капитанът каза, че източника на данни, може да се прилага само един този доклад.
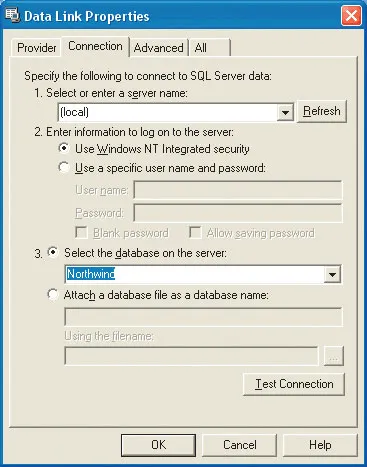
Screen диалоговия 1. Data Link Propeties
Щракнете върху бутона Напред отваря съветника проект на заявка. Можете да наберете предложение SQL-заявка в Query низ текстов низ, или щракнете върху Edit имат, за да отворите графичен дизайнер на заявката, съставител подобни искания в Enterprise Manager. За този пример, можете да използвате следната заявка.
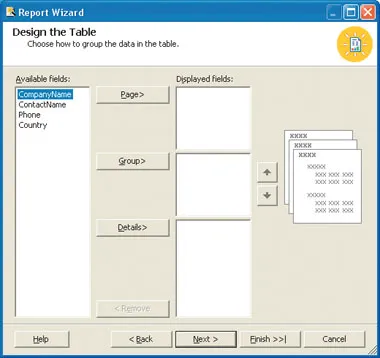
Екран 2. Screen оформление маса в Съветник за отчети
В последния екран на съветника осигурява име по подразбиране доклад и показва обобщение на избраните елементи в предишните екрани. Първоначалната По подразбиране името на доклада по проекта - Report1. По време на създаването на собствените си доклади, можете да промените името по подразбиране за нещо по-изразителен.
Изготвяне на подробен доклад
Вторият доклад е по-добре да се използва споделен източник на данни вместо една, както беше направено при създаването Report1. Споделено източник на данни е удобно, тъй като тя може да се използва повторно в множество доклади. Ние трябва да започнем с десния бутон на мишката върху Споделени източници на данни в Solution Explorer, както е показано на фигура 3, в десния панел и след това изберете Добавяне на нов източник на данни, за да отворите диалоговия прозорец Data Link Properties, както е на фигура 1. Ние използваме диалоговия прозорец за инсталиране на Northwind като източник на данни, както направихме за Report1. Този процес добавя елемент на име Northwind.rds, който се намира вътре в елемента за споделени източници на данни в Solution Explorer.
Отворете Доклад съветника за съветника, изберете Доклади от контекстното меню в Solution Explorer кликнете върху Добавяне на нов отчет. В параграф прозорец Избор на източник на данни, съветникът автоматично избира Northwind като базата данни, отнасящи се до източника на общите данни Northwind.rds. Ако има повече от един източник на данни, можете да отворите падащия списък на Споделено Източник на данните и да изберете различен източник на споделените данни.
За втори доклад, въведете една и съща заявка, която е използвана за първи доклад и изберете стила на маса. От дизайна на екрана таблица, можете да влязат в страната в списък прозорец Група и добавете CompanyName, CONTACTNAME и телефон в списъка с подробности. Тъй като на избрания елемент от списъка Group, нов екран, наречен Изберете екрана таблица Layout се появява преди избере най Таблица стил. маса оформление екран включва кутийката Enable за разбивка. Трябва да изберете ключ стъпаловидно, за да се даде възможност на прозореца с надпис Активиране за разбивка. Следва да се отбележи Активиране за разбивка, стойностите на полетата CompanyName, CONTACTNAME и телефони се появяват само след като потребителят ще разкрие стойност в колоната Country. Натиснете Finish, и нека заглавието на втория доклад.
Фигура 4 показва раздел Преглед на доклад2 доклада. Кликнете върху иконата, за разкриване на информация (+) до името на страната, ние се към списъка с под-група от полета, вариращи от + към -. Имайте предвид, че на фигура 4, можете да видите стойностите на полетата CompanyName, CONTACTNAME и телефонния за клиенти в Мексико, но не и за някоя от другите две страни. Кликнете с мишката, за да разкрие всяка друга страна, и да разкрие скритите стойности под-колона.
Внедряване на разтвора
предмети доклад за извършен анализ
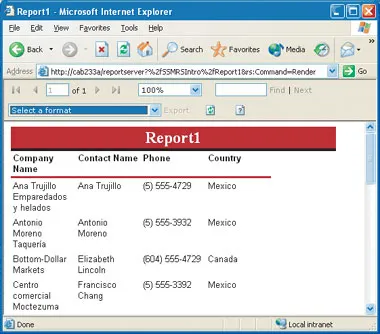
Екранът 6 е извадка от достъпни чрез URL адреса като Report1. Тук, в доклада изглежда същата като на фигура 3, но полето Адрес показва URL, който съдържа команда, за да направи доклада (RS: Command = Render). В допълнение, падащия списък на Изберете формат в горната част на прозореца, позволява на потребителите да спестят доклад в различни формати. Така например, избора на Acrobat (PDF) файл от падащия списък може да бъде запазено за ползване офлайн локално копие на доклада в PDF формат.
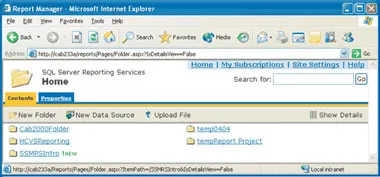
Екран 7. Call Доклад сървър
допълнително
Сподели снимки с приятели и колеги