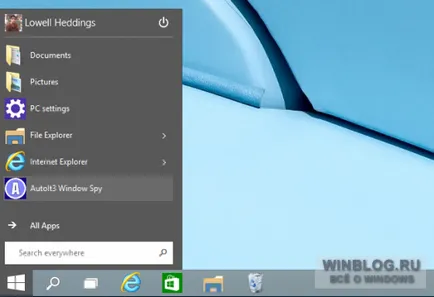Осем начина за персонализиране на менюто "Старт" в Windows 10
Windows 10-накрая ни връща към менюто на «Начало» (Старт). и сега той предлага много повече опции за персонализиране. В тази статия ще обсъдим какво можете да правите с него.
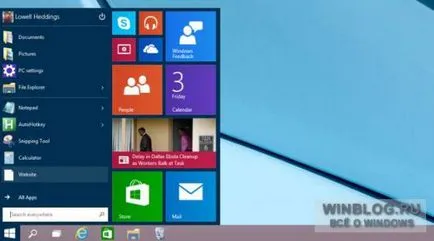
Разбира се с течение на времето добавят нови функции, но в момента тя е изчерпателен списък на всички известни възможности.
Промяна на размера на менюто "Старт"
Размерът на менюто "Старт" е много лесно да се промени. Достатъчно е да се задържите в горния си край, за да натиснете и дръпнете надолу.
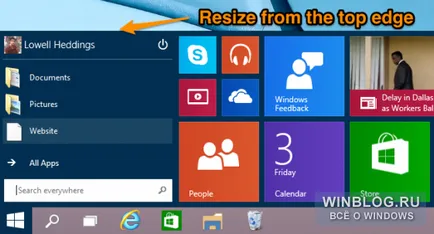
Ако динамични плочки са обезпечени в менюто, то по този начин се превръща в по-широк.
Поставяне и изваждане на плочки
Плочките могат да бъдат лесно се прикрепят и отделят. Просто кликнете върху плочка, щракнете с десния бутон и изберете "Изтриване от менюто" Старт "» (Освобождаване от Start). И плочки могат да се разменят с помощта на плъзгане и пускане.
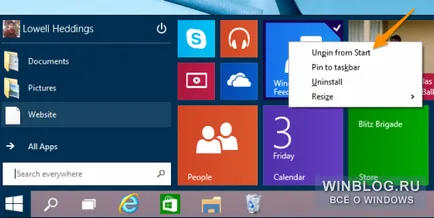
При желание плочка не е в менюто "Старт", можете да намерите приложението в списъка на "All Programs" (с всички приложения), щракнете с десния бутон на мишката и изберете "Прикрепете към" Старт "» (Pin на Старт). може да бъде прикрепен към дясната страна на менюто е не само модерни приложения, но също така и класическата програма.
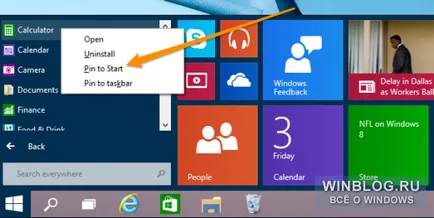
Между другото, от тук можете бързо да консолидира приложения в лентата на задачите, или да ги изтриете.
Промяна на размера на динамични плочки
могат да се променят Размерите на плочките в менюто "Старт". Просто кликнете върху плочка, щракнете с десния бутон, изберете "Resize» (Resize) и посочете желания размер.
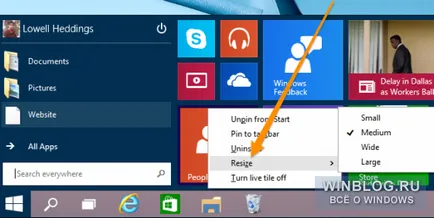
Вариант "Голям» (Large) - това вече е твърде много, но дори и голямо разнообразие от щастлив.
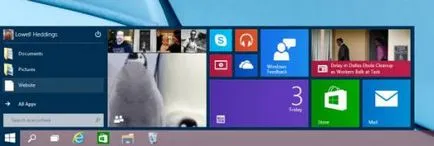
За съжаление, плочките са поставени в менюто по странен начин: ако малка ще бъде нечетно число, празно място ще се появи нелепо.
Изключване на динамични плочки
Ако постоянните актуализации на плочката melteshenie досадни, можете просто да кликнете с десния бутон на мишката и изберете "Disable динамични плочки» (Включване на живо плочки изключен).
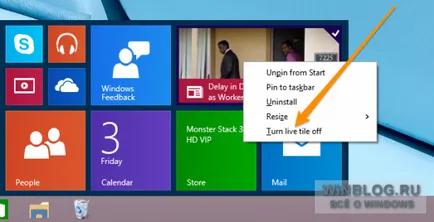
Така например, на снимката по-горе плочки «Новини» Динамичен и по-долу - обикновено.
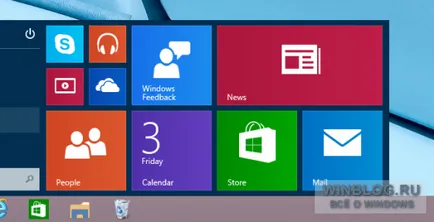
Ние лично не сме фенове на динамични плочки - те са твърде претоварени с информация.
Промяна на цвета на менюто "Старт" (и в лентата на задачите)
Промяна на цвета на менюто "Старт" и лентата на задачите е много проста. Трябва само да натиснете десния бутон на мишката в празно място на менюто и изберете "Персонализиране» (Персонализиране).
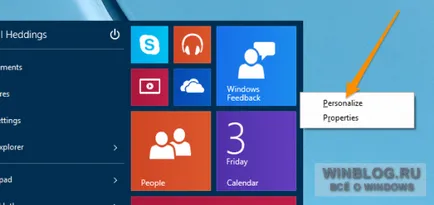
Диалогов прозорец "Цвят и облик» (цвят и повърхност), където можете да изберете цвят, който искате. Версия на снимката се оказа така, така.
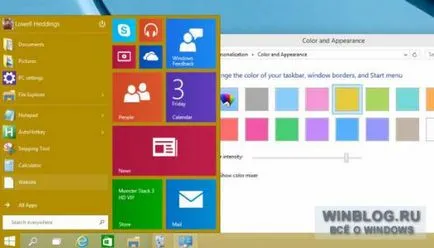
Осигуряване приложения в лявата част на менюто "Старт"
Заявленията могат да бъдат фиксирани в лявата част на менюто "Старт", но тук не е толкова интуитивно. Трябва да плъзнете прекия път за кандидатстване в бутона "Старт" и пуснете, когато бъдете подканени с текст "меню Lock" Start "» (Фиксиране в старт менюто).
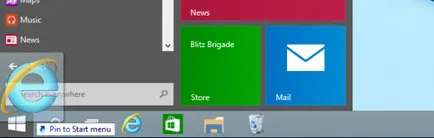
Приложението ще бъде незабавно фиксирано в лявата част на менюто "Старт". Фиксирани елементи могат да бъдат разменени с плъзгане.
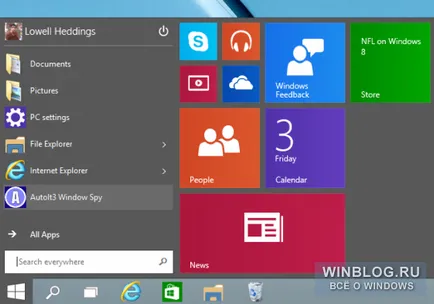
Странно е, че приложението може да се фиксира от двете страни на менюто, но не можете да плъзнете от дясно на ляво - само от ляво на дясно.
За да премахнете приложение от лявата страна на менюто, просто кликнете с десния бутон на мишката и изберете "Премахване от този списък» (Премахване от този списък).
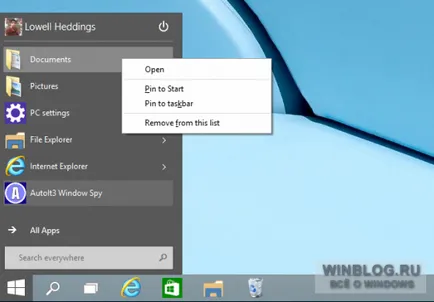
Добавянето на лентата на задачите и сервизни етикети в лявата част на менюто "Старт"
В лявата част на менюто "Старт", можете да добавите и някои вградени команди за бърз достъп, но трябва да влезе в настройките. За тази цел, трябва да щракнете с десния бутон някъде в менюто нулата и изберете "Properties" (Свойства).
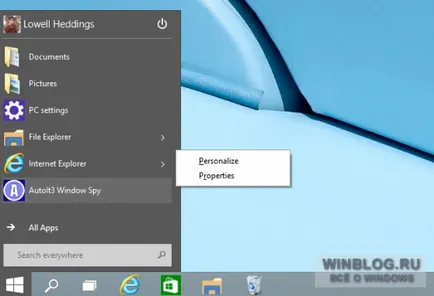
В отворилия се диалогов прозорец, трябва да отворите раздела "Меню" Старт "» (Start Menu) и кликнете върху "Персонализиране» (Персонализиране).
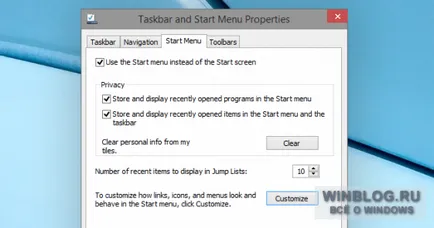
В друг, можете да изберете това, което трябва да бъде диалогов прозорец, за да се определи в менюто "Старт".
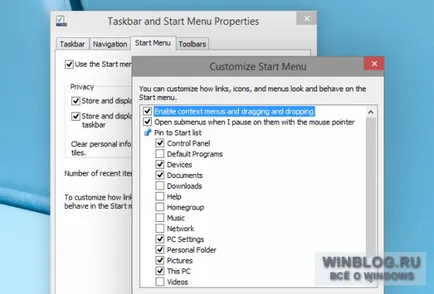
От особен интерес е контрол етикет панел, тъй като се използва Jump Lists може да бъде назначен най-популярните теми, и след това, когато задържите курсора върху иконата в менюто на контролния панел "Старт" в дясно ще се отвори списъка на фиксираните дялове. За Internet Explorer По същия начин можете да създадете списък от защитени обекти.
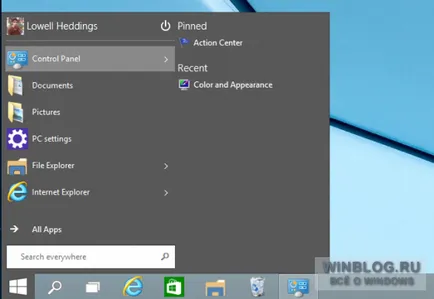
Премахване на всички плочки и меню за възстановяване "Старт" от Windows 7
И най-добрият вариант за създаване на менюто "Старт" - да го премахнете от чалнат плочки и да я направи да изглежда като Windows 7. Меню За да направите това, трябва само да се отделят всички плочки на десния панел, добавете всички право в левия страничен меню и да се сведе до желания размер.