Научете как да използвате инструмента ласо, Photoshop за момичета
Photoshop уроци за начинаещи - прости, ясни и интересни за Photoshop
Цел: Научете се да използвате Lasso (Lasso Tool) в Photoshop.
Това, което имаме: Два билета за родео и каубойска шапка.
Lasso инструмент е незаменим при обработката на снимки в Photoshop. Тя ви позволява бързо и лесно да изберете желаната частта от изображението, само с няколко кликвания, с избора може да бъде всяка форма.
С този урок ще научите в рамките на няколко минути, за да се работи с този инструмент.
За тази статия, реших да не се използва по една снимка като "експериментални мишка", така че в този урок ние ще проучи Lasso Tool не е в следващия пример, и 8O празен лист.
Така че, да създаде "празен лист":
Размери могат да посочат произволни. Спрях се на следното:
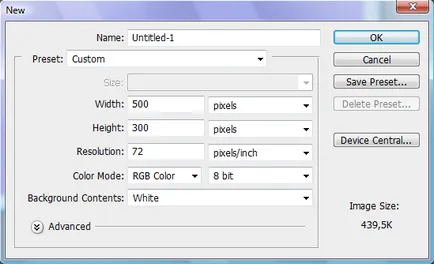
Щракнете върху OK, и да добавите нов слой:
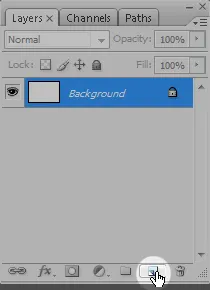
След това кликнете върху иконата на цвят и задайте желания цвят (например, магента), и след това щракнете върху Paint О-в Пукет Инструмент Инструмент (Fill) и кликнете върху нашия имидж.
Тук е моят резултат:
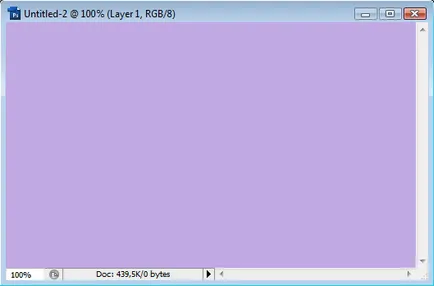
Е, сега сте готови за обещаното, кликнете върху иконата Lasso Tool (Lasso). Точка и кликнете!
Да започнем нашия урок.
1. произволна селекция.
Lasso - един чудесен инструмент, който често се използва, за да изрежете снимки на всеки обект, а след това да замени "отдолу" фонов режим. Това се прави много лесно - просто боя! Да, точно така. Опитайте да използвате инструмента Lasso да се направи всякаква форма: кръг, квадрат, триъгълник. Всичко. Просто задръжте натиснат левия бутон на мишката някъде върху изображението и задръжте, начертайте очертанията на фигурите:
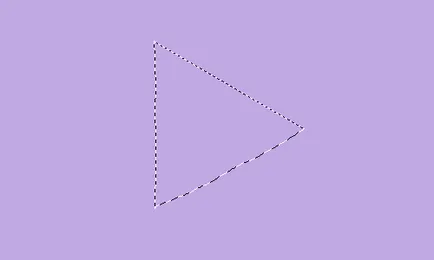
Между другото, ако искате да се направи триъгълник, а след това е достатъчно само да държи точно такава линия и пусна на мишката,
тогава нашата фигура, то се затваря автоматично, а на триъгълника е готова.
2. "Cut" от съществуващия избора.
Сега ние се опитваме да се премахне ненужната част от селекцията. За да направите това, задръжте натиснат клавиша Alt и боя, например, че такава линия:
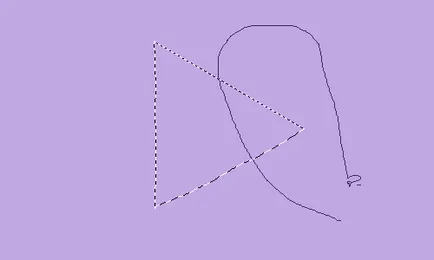
Сега нашата триъгълник липсва един от ъглите (макар че това едва ли е триъгълник).
3. Добавяне на съществуващия избора.
Задръжте натиснат клавиша Shift и начертайте друга линия на произволна форма, например, по следния начин:
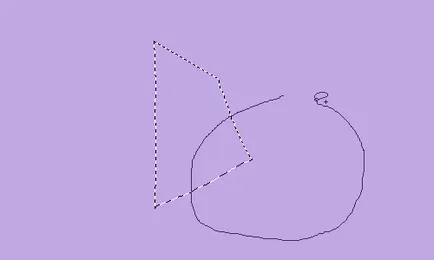
Какво се случи? За бившия ни триъгълник добави още един избор:
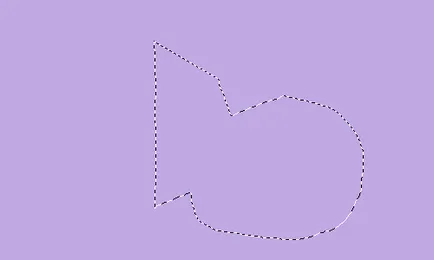
4. "сливане" селекции.
Сега задръжте Shift и клавишите Alt в същото време, и след това да създадете селекция около:
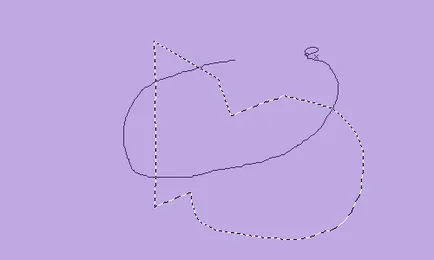
След като отпуснете бутона на мишката, и от двете селекции ще бъде само част от техните:
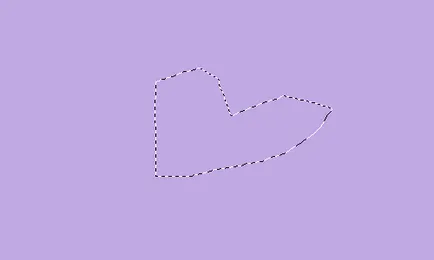
5. Преместете акцент.
Задръжте курсора на мишката над нашата фигура. Курсорът ще бъде, както следва:
Задръжте левия бутон и плъзнете нашата селекция на ново място.
6. Премахване на избора.
За да направите избора си е изчезнал, просто кликнете някъде върху изображението и разпределението не е нищо повече.
Е, ние прегледахме акцентите на работата с инструмента Lasso. По принцип, можете да спрете тук и започват да превърнат идеите си в реалност, обаче, се препоръчва да се разгледа друг важен имот - Feather (Feather). Тази функция ви позволява да се изгладят избора и да направи по краищата леко замъглено.
Уверете се, че перото е нула:
Направете избор на който и да е форма и натиснете клавиша за изтриване:
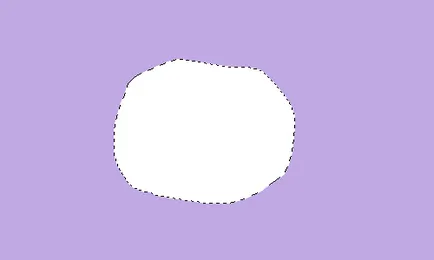
Както можете да видите от нашето легло, ние изрежете формата с остри, гладки ръбове. Сега настроите стойността на Перо до 10
и да направи нов избор, например, е:
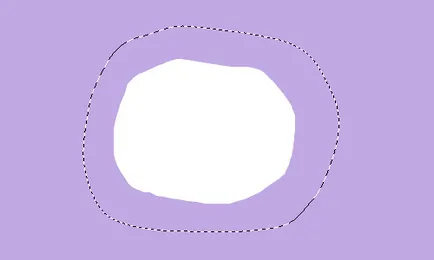
Отново, натиснете клавиша за изтриване, и погледнете какво се случи:
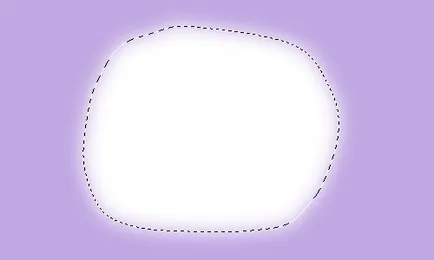
Краищата на парчетата от нашето поле. Защо го направи? Например, ако изтриете обект от снимка, остри ръбове да бъдат видими. И ако сте задали перо. например, една пиксела. краищата леко загладени, а снимката ще изглежда много по-добре.
Успех в процес на разработка!
Мисля, че тук мога да науча нещо, бих искал да се научат Photoshop. но 1) не защо нещо не работи, когато натиснете Alt «нарязани» в парчето триъгълник, триъгълник просто изчезва. но когато натиснете Ctrl - такова нещо е невъзможно.
2) Точка 4 е невъзможно да прокара заедно бутони Shift + Alt - обратния ефект, той се добавя към картина съставен част, както е описано по-горе. но с Alt + Shift - същия проблем - всичко изчезва ((