Настройване на рутер TP-Link
Определяне на настройките на мрежата на ISP
Преди да свържете рутера, трябва да се знае кои мрежови настройки, необходими за свързване към интернет.
Следните мрежовите настройки са най-често срещаните:
- Динамично IP - динамични настройки се издават автоматично чрез DHCP
- Статичен IP - статични настройки се въвеждат ръчно
- PPPoE - Интернет е на разположение чрез PPPoE след въвеждане на потребителско име и парола
Предполага се, че сте инсталирали Windows 7, доставчик на кабел е свързан към компютъра и конфигуриран за достъп до интернет.
Отворете "Старт" на "Control Panel" и изберете "Control Center Център за мрежи и споделяне."
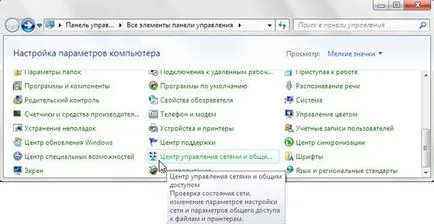
Отидете на "Промяна на настройките адаптер".
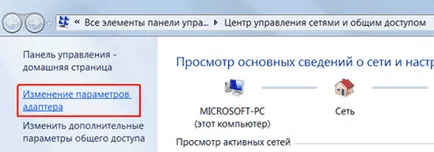
Щракнете с десния бутон върху "Local Area Connection" и изберете "Properties"
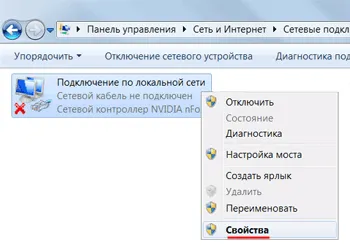
Кликнете на "Интернет протокол версия 4 (TCP / IPv4)» и натиснете "Properties".
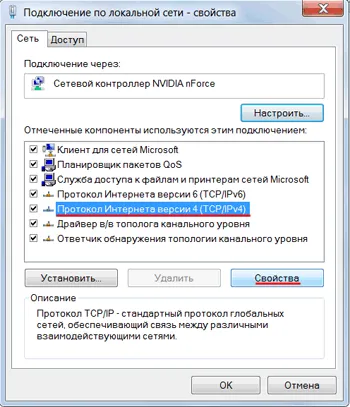
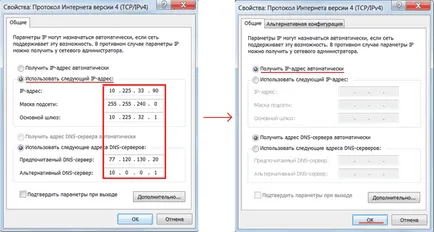
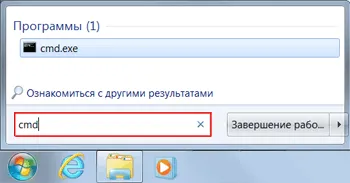
Писане в конзолата команда IPCONFIG на / всички и натиснете Enter.
Търсим «Ethernet адаптер Local Area Connection. "
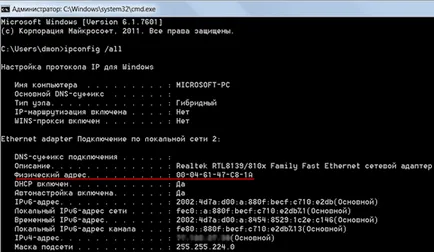
Свързване и Конфигуриране на рутер TP-Link
За да настроите Wi-Fi рутер TP-LINK, ние трябва:
Свързване на оборудването, както следва:
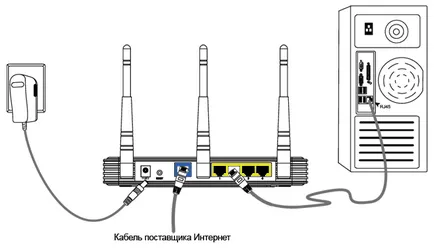
Продължете да настроите рутера.
Внимание! Браузърът трябва да бъде конфигуриран прокси-сървър
В прозореца, който се показва, въведете администратор потребителско име и парола администратор.

В менюто вляво изберете Съветник за бързо инсталиране за бързо инсталиране и кликнете Next.
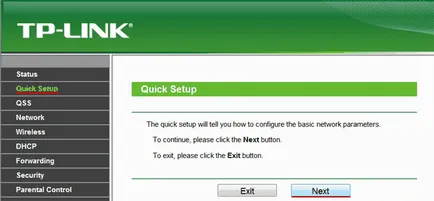
Динамично IP - Автоматично конфигурацията на мрежата чрез DHCP доставчик
Ако получите съобщение за автоматични настройки на мрежата, след това изберете Dynamic IP и кликнете Next.
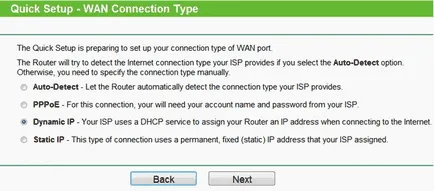
Полето на SSID, въведете името на точката за достъп, за да се свържете с Wi-Fi.
В секцията Wireless Security, изберете типа криптиране на WPA-PSK / WPA2-PSK
В PSK парола: въведете паролата за достъп до Wi-Fi точка за достъп. Паролата трябва да бъде поне 8 символа.
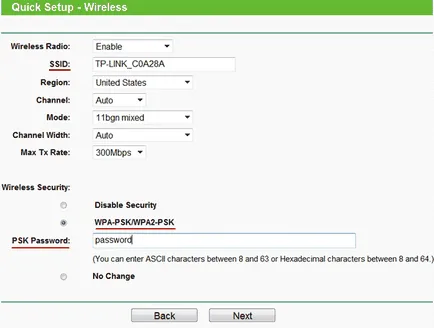
На следващия прозорец показва, че успешно сте завършили настройката. Щракнете върху бутона Finish.
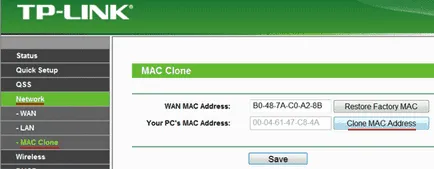
След това запазете настройките Запазване на бутон.
Статичен IP - статичен доставчик на мрежовите настройки
Ако трябва да въведете настройките на мрежата ръчно, изберете статичен IP. щракнете върху бутона Напред.
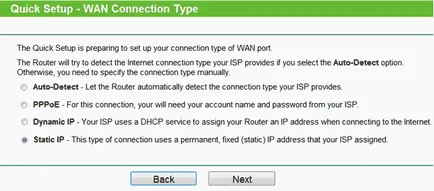
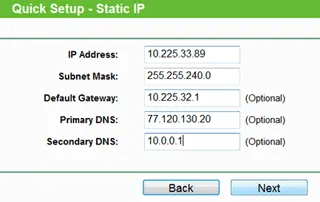
Полето на SSID, въведете името на точката за достъп, за да се свържете с Wi-Fi.
В секцията Wireless Security, изберете типа на криптиране WPA-PSK / WPA2-PSK
В PSK парола: въведете паролата за достъп до Wi-Fi точка за достъп. Паролата трябва да бъде поне 8 символа.
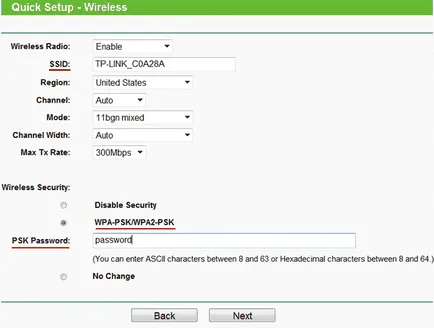
На следващия прозорец показва, че успешно сте завършили настройката. Натиснете бутона Reboot и изчакайте рестартиране на рутера.
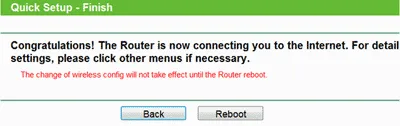
PPPoE - Интернет достъп за потребителя и паролата
Ако има достъп до интернет чрез PPPoE след въвеждане на потребителско име и парола, след това изберете PPPoE.
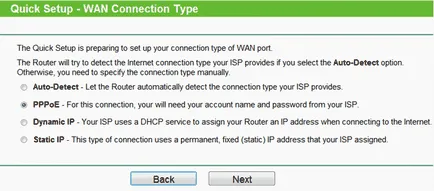
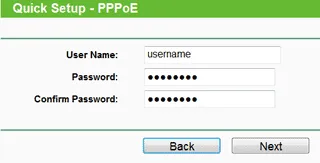
Полето на SSID, въведете името на точката за достъп, за да се свържете с Wi-Fi.
В секцията Wireless Security, изберете типа на криптиране WPA-PSK / WPA2-PSK
В PSK парола: въведете паролата за достъп до Wi-Fi точка за достъп. Паролата трябва да бъде поне 8 символа.
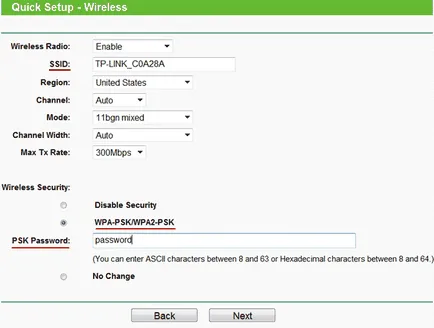
На следващия прозорец показва, че успешно сте завършили настройката.
Натиснете бутона Reboot и изчакайте рестартиране на рутера.
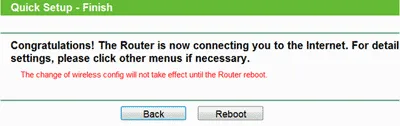
настройки за защита на рутера TP-Link
За никой, но администраторът не можаха да влязат настройките на маршрутизатора, трябва да промените паролата за достъп до настройките.
За да направите това, изберете Системни инструменти в менюто в лявата - Password и въведете настройките:
- Стари Потребителско име: стари потребителско име, въведете администратор
- Стари Парола: старата парола, въведете администратор
- Нов потребител Име: въведете новото потребителско име, можете да излезете от администратора
- Нова парола: въведете нова парола
- Потвърждаване на новата парола: потвърдете новата парола
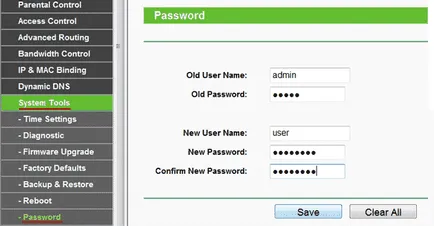
След това натиснете бутона Save за да запишете паролата.
Свързване на лаптоп към интернет
Свързване на лаптоп към интернет извършване на Wi-Fi.
За тази цел, в долния десен ъгъл на екрана, изберете управлението икона на безжични мрежи. След актуализиране на списъка с безжични мрежи, той трябва да се появи в нашата мрежа. Изберете го и кликнете върху бутона "Connect".
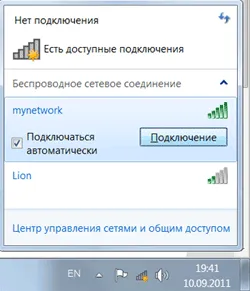
В следващата стъпка, въведете паролата, за да се свържете с TP-LINK рутер за Wi-Fi.

Въведете паролата, която е посочена в PSK парола: в настройките на маршрутизатора. След това, на лаптопа ще бъде интернет.
Възстановяване на парола, за да влезете в настройките на маршрутизатора, TP-Link
Ако сте забравили паролата за влизане в профила си в настройките на маршрутизатора, TP-LINK, можете да възстановите фабричните настройки и парола.
За да направите това, на гърба на рутера, задръжте за 8-10 секунди бутона за рестартиране.