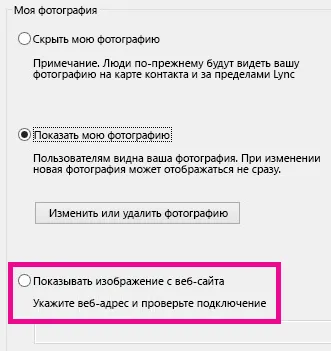Настройка - моята снимка - в скайп за бизнес - скайп за бизнес
Отнася се за: Skype за Skype за бизнес Skype онлайн бизнес за основна Skype за бизнес онлайн бизнес при условие 21Vianet Skype за онлайн бизнес при условие 21Vianet - Централна администрация Advanced. по-малко
В диалоговия прозорец "My Photo" в Skype за бизнес, можете да промените настройките за въвеждане на по-бърз процес за влизане, изберете състоянието на присъствие и да предостави информация за планираната среща, която ще се вижда от останалите потребители в Skype за бизнеса, както и конфигурира достъпът Skype за начини за бизнес взаимодействие с други програми на Office.
Важно: Ако бутона Edit или изтриване на настройките на картината в "Моята снимка" не е активен, администратор на вашата организация за хора с увреждания, за да промените настройките на вашите изображения. За въпроси относно тези правила, моля, свържете се с техническата поддръжка.
Следват инструкции за отваряне на прозореца "My Photo".
В главния прозорец на Skype за бизнес, щракнете върху бутона Опции и изберете My картина или щракнете върху стрелката до бутона Options и изберете Tools> Options.
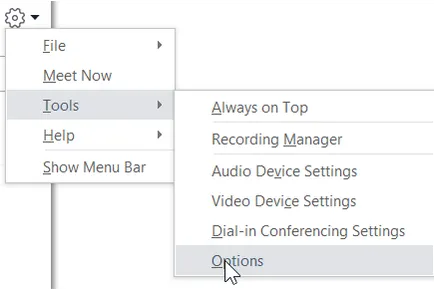
На страницата за настройки, кликнете върху снимката ми.
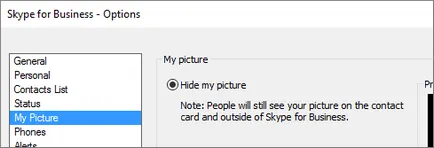
Забележка: Ако сте избрали бара Показване на менюто. можете да отворите менюто с опции в главния прозорец на Skype за бизнес щракнете върху Tools> Options. и след това кликнете върху Моите снимки.
Скриването на вашите снимки
В зависимост от настройките на Skype за бизнес, може да бъде разрешено да се скрие вашата снимка от други потребители на Skype за бизнес. Вместо това, контактите ви ще виждат символично изображение на потребителя.
За да скриете вашия имидж от останалите потребители на Skype за фирма, кликнете върху Скриване на моя снимка и кликнете OK.
Забележки: Ако искате да скриете вашия собствен образ във всички програми на Microsoft Office, включително Skype за бизнес, изпълнете следните стъпки:
Изберете Опции> Моята снимка> Редактиране или изтриване на снимка.
В SharePoint кутия, натиснете X.
Кликнете върху Запазване. и след това - ОК.
Показване на снимките си
Ако администратора на организацията е конфигурирал Skype за бизнес, така че потребителите на снимките се показват заедно с данни за контакт, на вашите снимки се показват автоматично в директорията на организация. Ако сте доволни от снимката, промените някои от параметрите, които не е необходимо в този прозорец.
Промяна на снимката
Ако бутонът редактиране или премахване на снимката не е на разположение на потребителите в организацията ви не е позволено да се промени имиджа си. Ако имате възможност да смените изображението, следвайте тези стъпки.
Използване на изображение от един компютър или външен диск
Кликнете върху Редактиране или изтриване на снимка.
В зависимост от настройките на вашата система, за да се отвори прозорец или Microsoft Exchange Microsoft SharePoint.
Ако отворите борса, направете следния прозорец.
Отидете на Edit> Edit снимка> Общ преглед.
В областта "Промяна картина", след това кликнете върху Запазване. Ако се появи съобщение, което ви пита дали да затворите прозореца, щракнете върху Да, трябва.
Намерете ново изображение на вашия компютър, външен или мрежово устройство. Размерът и вида на новите изображения нямат стойност (например, можете да изберете картина с висока разделителна способност).
Кликнете два пъти върху файла.
Ако се отвори прозорец, SharePoint, следвайте тези стъпки.
Щракнете върху Преглед и изберете снимката, която искате да качите.
Кликнете два пъти върху файла и след това щракнете върху Промени.
Кликнете върху Запазване.
Забележка: Преди ново изображение ще се появи в системата, тя може да отнеме малко повече време.
Използването на снимки от публичния уебсайт
Забележка: Контактите могат да се видят на снимка, само ако те имат достъп до площадката, на която е заредена.
Ако вашата организация е активирал тази опция, можете да използвате Skype за бизнес картината за всеки публичен уебсайт, като Yammer, OneDrive, Facebook, LinkedIn, и така нататък. D. Ако тази опция е налична в прозореца за настройки "Моята снимка" ще бъде един бутон Вижте снимки от уеб сайта: