Най-добър мениджър безплатно парола за Windows изтегляне
Тези, които прекарват много време в интернет (като мен), добре познати на даден проблем, като например запомнянето на паролите. Това не е записан на един сайт, но няколко. А освен това, регистрацията изисква не само сайтовете, но също така и програми като ICQ или Skype. Ето защо, дори и начинаещ потребител в съзнанието обикновено е най-малко пет пароли.
пароли малко. По-добре е да не се поставя на всички една и съща парола, тъй като нападателят го знаят да получите достъп до всичко. Той също така не се препоръчва да го напиша в текстов файл, по същата причина (но все пак той може да бъде открадната чрез Интернет).
Следователно, налице е мениджър за пароли, който ви позволява да сигурно да ги съхранявате в себе си.
Така че, какъв вид програма е това - мениджър парола. Значението му - е да се запази парола, на произволен брой различни места и по този начин блокира достъпа до тях чрез задаване на парола.
Главната особеност на тази програма е, че не се налага да помните десетки пароли и планират създаването на ново, а просто да ги държи в програмата и да сложите парола на него. По този начин трябва да знаете само една парола вместо няколко.
Няма да описвам на програмата, за способността да пише добре. За това можете да прочетете на официалния им сайт.
Ще опиша само основните умения за работа с тях.
Парола Commander - безплатно, с руски мениджър интерфейс на програмата. За да изтеглите от официалния сайт.
Инсталиране на обичайните, отиде по-далеч стъпка по стъпка.
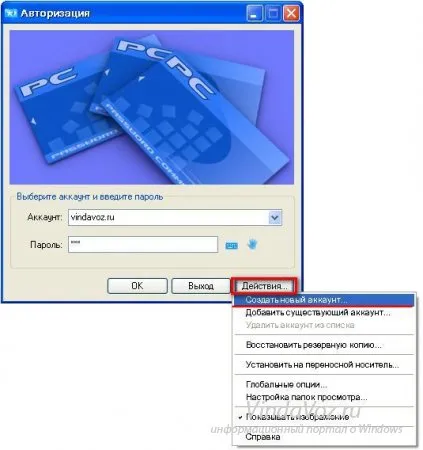
Имайте предвид, на снимачната площадка на преносим носител. - това означава, че може да се монтира директно на USB стик. И всички ваши пароли са винаги с вас.
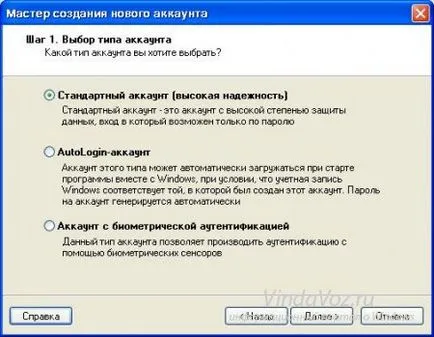
3. Писане името и изберете мястото за съхранение

4. Изберете метод на криптиране на паролите. Ако сте доста проста, тя е избрана по подразбиране. Ако искаме по-добра защита, което трябва да изберете метода на криптиране, както и изтегляне на плъгин от официалния сайт чрез линк в програмата, като кликнете върху Качване на плъгини!
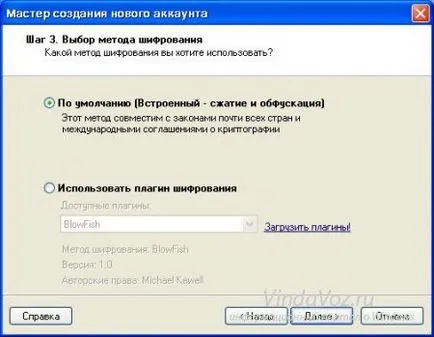

Важно в този прозорец!
1) Не забравяйте паролата и потребителското име. Въпреки, че се татуировка, но се опита да ги помня наизуст. Защото, ако сте пропуснали, ще загубите достъп до всички ваши пароли!
2) Опитайте се да направите възможно най-много информативен парола намек. Но тя трябва да бъде такава, че за него Ти просто се досещате, а не на някой друг чичо.
6. В следващия прозорец, щракнете върху Finish, и ще бъде основният прозорец на приложението:


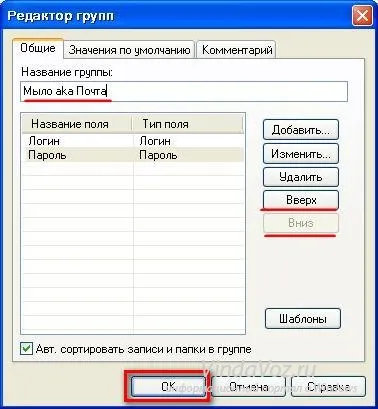
9. Сега добавете вашата електронна поща към новата група. За да направите това, кликнете върху запознати "знак плюс" и изберете Добавяне т ..


Сега, в главния прозорец ще бъде така. Ние можем да се подчертае само потребителско име или парола, а след това щракнете върху Copy (по подразбиране, но може да бъде и по други начини, като например плъзгане и пускане, където искате) да влезе през прозореца парола или потребителско име:
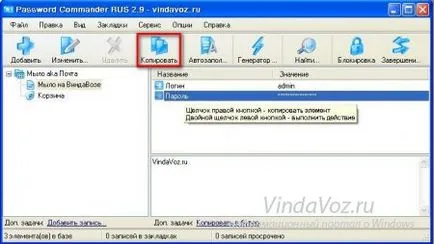
И като се прави с всички папки и данни.
На тази можете да проверите. С всички други настройки и опции, които ще бъдат в състояние да разберат без затруднения.
KeePass Password Safe - свободен и има програма на български език. Можете да го изтеглите от официалния сайт. Там можете да прочетете повече за функциите и изтегляне на преносим (не изисква инсталация) версия (на USB флаш устройство) и руски локализация файлове (те трябва да бъдат "пуснати" в папката на програмата).
За мързеливи - можете да изтеглите от сайта ми под спойлера, но не забравяйте - най-новата версия винаги ще бъде в офиса. уебсайт.
Файл от архива на българския език разопакова директно в самата програма, и след това стартирайте програмата и от менюто Изглед изберете Промяна на езика.
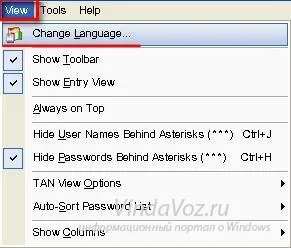
Когато прозорецът за избор на език, щракнете с LMB на руската и щракнете върху Да в диалоговия прозорец, който се появява
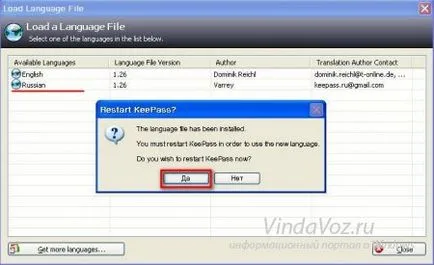
В програмата ще се рестартира и ще се появи тук, в следния вид:

Сега можем да работим. Така стъпка по стъпка:
1. Меню File -> New или бял лист икона в горния ляв ъгъл и създадете парола за новия профил:

2. Все още е един прозорец, потвърждаващ парола, повторете. Вижте главния прозорец на програмата:
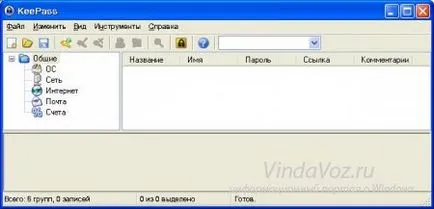
3. Както можете да видите, групата вече е създаден. Остава само да добавите запис. Това, което правим, като кликнете върху иконата с ключа или чрез натискане на клавишната комбинация Ctrl + Y:

4. Прозорецът за записване е изглед, който е показан по-долу. В него можете да изберете икона за запис, изберете група, генериране на файл с парола, за да се свърже с него и т.н.
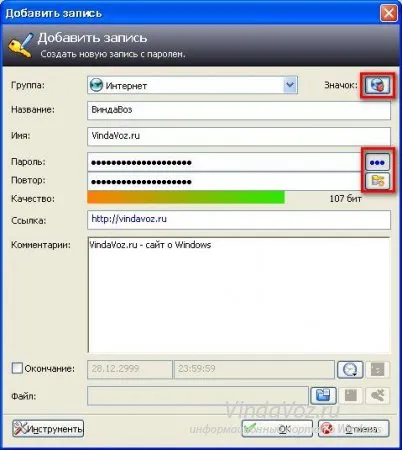
Сега записът е спасен, и изглежда така:

Всичко. По-нататъшните действия, за да представят пред вас.