Начертайте ярки линии в Photoshop
В този урок, ние ще се научим да се създаде ярки светещи линии около обекта. Това може да бъде под формата на въпрос, и фигурата на мъж. Също така, ще се научите как да персонализирате четка за различни видове обработка. Така че нека да започнем.
Стъпка 1: Първо трябва да се избере най-обект, около който ние ще направим нашите линии. Избрах точно такъв метал чаша изпод напитката. Мисля, че това ще изглежда доста оригинално. Можете да използвате всеки друг, това няма значение.
Стъпка 2: Сега вземете Pen Tool (Инструмент за писалка), привлече около имота си, за да направите избор. След това копирате обекта, към нов документ с черен фон на кой да е добър за вас размер. Освен това Ctrl + бутон върху слоя с стъкен, тогава смело-Оперяване (Изберете-Перо) и сложи стойността на 1 пиксел. На следващо място, обърнете селекцията и натиснете Del.

Стъпка 3. Дублиране с обекта, в режим на наслагване го направя за умножение (Умножение). и толкова по-ниска степен на прозрачност по ваш вкус.
Стъпка 4. Създайте нов слой. Тя инструмент с помощта на Elliptical Marquee (EllipticalMarqueeTool) създаде овална селекция и я запълнете с градиент. Взех черно и зелено. Можете вместо зелено може да избере друг цвят искате. Освен това трансформира градиент така че изглежда да се определят хоризонтално (виж. Фигура долу). Това ще добави имиджа си малко перспектива.


Етап 6. Промени слой с режим на текстура смесване да се размножават (умножение). Сега белите петна стават малко по-леки.

Стъпка 7. Също така се добавя слой стил Outer Glow (OuterGlow). настройки, които виждате на изображението по-долу. -Osvetlenie стил смесване режим основи (Color Dodge). И за текстура му в настройките на слоя стил, настройте стойностите да ви хареса. Забележете как много по-интензивно и по-ярка става светлината излиза от буркан.
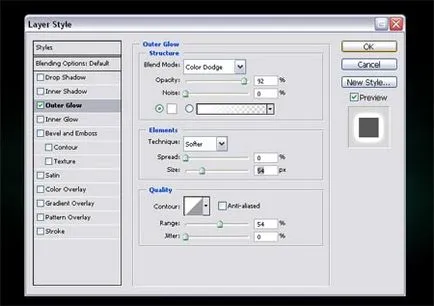

Стъпка 8. Сега ние ще подготви четка за боя гладки светещи линии. тъй като сме работили с параметрите в настройките на четката за линии, притежавани от него, завърши с тънки остри ивица. По този начин, формата на четката е регулируема в раздела за монтаж инструменти. Той се намира в горния десен ъгъл на горния панел на програмата. Отворете Четката на прозореца (четки). Те избират на динамиката на форми (ShapeDynamics). настройки за забавления минималния диаметър (MinimumDiameter). докато не получите резултат, както е показано на снимката по-долу.
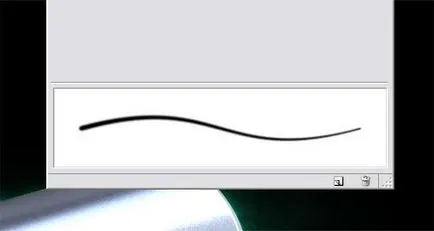
Стъпка 9. Вземете Pen Tool (PenTool) и плъзнете я гладка, извита линия. Освен това, толкова дълго, колкото все още е активен този инструмент, щракнете с десния бутон на мишката и изберете в прозореца, който се появява, щракнете върху Изпълни инсулт (StrokePath). След това, през току-що се появи прозореца от общия списъка изберете Brush (четка) и сложи отметка до налягането на прозорец симулиране (SimulatePressure).

Стъпка 10. Сега добавете слой към стила на линията Outer Glow (OuterGlow). -Osvetlenie стил смесване режим основи (Color Dodge). Настройки определени, както е показано по-долу.
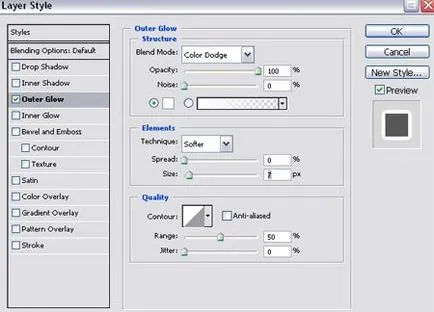
Стъпка 11. Сега, по същия начин, както и боя светещи линии, колкото искате. Опитайте се да ги харчат в различна посока, да се обърне, изключете, като цяло, да направи всичко, за да резултатът е приблизително на изображението по-долу. Да, и не забравяйте, че слоят с линиите трябва да бъде под свой основен слой обект.

Стъпка 12: Ефектът на избелване на основите изглежда много по-добре, ако обектът на преден план се припокрива с цвят градиент. Така че сега се върнем към слоя с наклон, което сме създали в началото на урока, и да го увеличи по свой вкус с помощта на трансформацията. Сега около нашия буркан светлинни ефекти ще бъдат повече.

Стъпка 13: Вие вероятно вече сте забелязали, че след увеличаване на наклона става видима текстура ръб. Ние не трябва да. Отърви се от тях с помощта на гумичка инструмент (EraserTool) на голям диаметър и ниска твърдост. Но тук мога да кажа, че всичко зависи от вас. Ако използвате различна текстура, може просто да го разтегнете на размера на документа, в началото, като по този начин се освобождава от необходимостта да го презапишете сега.

Стъпка 14. Сега добавете малко атмосфера в нашия съоръжение. Използвайте мека четка (BrushTool), ще добавят няколко цветни зелени петна. Ние сме всичко това на нов слой. Променете слой в режим на Soft Light (мека светлина). Забележете как реалистичен сега изглежда буркана!

Етап 15. Изберете обект на буркан слой, инвертна и премахване на нежелани места.

Стъпка 16. Нашите светещи линии изглеждат добре, нали? Но те все още изглеждат по-добре, ако те са свързани помежду си, както и самия обект. Така че сега се премести на слой с леки линии над слоя с обекта.
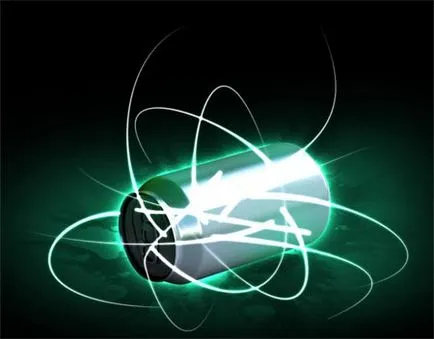
Стъпка 17. Повечето от линиите са в буркана, ние избършете. Тук ще работят по ваш вкус. Опитайте се да направите така, че да изглежда, че някои от линиите идват направо от обекта. В резултат, който виждате по-долу.

Стъпка 18. още едно нещо, което ще добави няколко снимки на нашия стилен е разсейване на светещи точки с различни диаметри. За да се извърши това действие, ние трябва да се пренастроят на четката. Едва сега настройките са напълно различни. ги играя така да се получи нещо подобно, четка, която е показана на снимката по-долу. Ако не можете да настроите с помощта на конвенционално мека кръгла четка, промените само диаметър и твърдост. Или можете да използвате готови четка с разсейване на звездите, например. Мрежата те изобилстват.
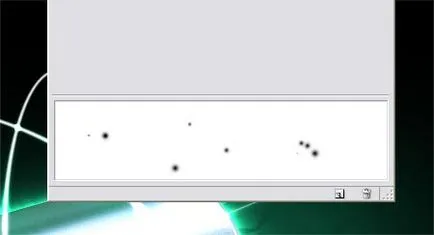
Етап 19. Прилагане на четката на нов слой около светещи линии и около обекта. Периодично променяйте размера и твърдостта. След това се добавят към този слой от същия стил със същата конфигурация като тази на слой с линии.

Стъпка 20. Сега изтриете даден момент. Ние трябва да се постигне лек, фин ефект. Някои от тях могат да бъдат направени полупрозрачно.

Стъпка 21. В крайна сметка, с помощта на четка, с висока степен на твърдост в няколко слоя, за да добавите няколко акценти, като например тези, които идват с убийството на камерата. Настройте нивото на прозрачност на тези слоеве да ви хареса. Това ще даде малко повече реализъм в нашата работа.

Не се страхувайте да експериментирате. На добър час!

Добавки:
23482
абонати:
70 000+
Потребителят опит:
330130
Нашите други проекти:
регистрация
Регистрирайте по пощата