Красива папка икона в Photoshop
В този урок ще ви покажа как да конвенционалните бои, но доста красива, папката. Нещо подобно може да се намери в много икони комплекти. Това е, което трябва да се случи, когато се прави правилно, урок стъпки:
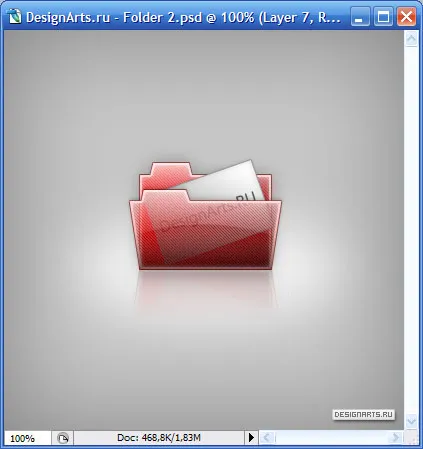
За дълго време, аз няма да кажа, че е по-добре да се премине към урока.
Как да се направи папка в Photoshop (PhotoShop)
1. Създайте нов размер на изображението от около 400x400 пиксела. Запълнете фона с сив (# c6c6c6) цвят (с помощта на Paint Bucket Tool):
2. Започваме декориране нашето минало. Отидете на Layer Style (изберете Blending Options позиция, за която слоеве върху палитрата на слоевете щракнете с десния бутон върху изображението слой и контекстното меню). Отидете в раздела Inner Shadow (самостоятелно затъмнение) и задайте следните стойности:
Кликнете Ok и да получите това, тук е хетерогенен фон:
3. Създаване на блясък ефект, който е дори по-добре украсяват нашето минало. Направете нов слой. Изборът Инструмент instrumentElliptical Marque и да се създаде овална селекция от следния вид:
4. Изберете инструмента Paint Bucket и запълнете селекцията с бяло:
5. Сега премахнете отметката (Ctrl + D или Select -> премахнете) и се прилага филтър филтър -> Blur -> Gaussian Blur с размазване на радиус 30 пиксела:
Ето какво трябва да има:
6. За да започнете да създавате папка. Веднага се направи на задната стена.
Изберете инструмента правоъгълник и начертайте правоъгълник (Поех правоъгълник с размерите на 133x94 пиксела) от всякакъв цвят:
7. Сега изберете Добавяне на котва точка инструмента и горната част на инструмента наляво добавите два допълнителни точки:
8. В същото време, заедно с тези две точки се добавят още две точки (виж снимки - ще разберете):
9. Сега изберете инструмента Direct Selection Tool. ние натиснете клавиша Shift. Ние избираме две вътрешни точки, и натиснете клавиша със стрелка нагоре многократно (не знам как да го нарека по друг начин, всички да разберат :)), докато получите следната фигура:
Ето това е един и същ, само без изолация:
10. Сега трябва да украсяват нашата папка, като към него някои ефекти. Layer Style влезем и да премахнете този слой за запълване непрозрачност до 0%:
11. Отидете на раздела Drop Shadow и конфигуриране на настройките на сянка, както следва:
12. По време на преминаването към раздела Inner Shadow. който създаде самостоятелно сенки:
13. Inner Glow Inner Glow приспособима раздела:
14. Нека да преминем към раздела Gradient Overlay, както и промяна на настройките на градиент, както следва (в червено написах шестнадесетичен цветови стойности, използвани в наклона; за промени в преливащи цветови настройки, щракнете върху лентата на градиент, още от думата Gradient :):
16. И последен щрих - добави инсулт. Това се прави в раздела Ход:
17. Щракнете върху OK и получаваме следната картина:
18. Сега се създаде блясък ефект.
Стиснете Ctrl ключ и кликнете върху слоя със задната стена на папката, за да се направи избор:
19. Изберете инструмента Elliptical Marque Tool. Alt-направете следното разпределение:
20. Създайте нов слой, изберете Bucket инструмента Paint и запълване на получената селекцията с бял цвят.
Отмяна на избора натиснете Ctrl + D (или меню: Изберете -> Премахване на избора):
21. Добавете маска на слоя (което слоеве Layers панел, щракнете върху Добавяне на Layer Mask (в Photoshop CS3) iliAdd Vector Mask (в Photoshop CS2)):
22. Изберете Gradient Tool. като градиент, изберете градиент chornobely:
23. Излейте маска слой, получен градиент нагоре. Трябва да получите нещо подобно:
В създаването на завършване на задната стена папка. За да започнете да създавате предна стена :) папка (смешно аз ги нарича).
24. Дублирайте слоя със задната стена на папка (което плъзнете изображението на слой върху бутона, за да създадете нов слой, или кликнете върху бутона със слой десния бутон, изберете Duplicate Layer).
Оставя се копие на получения слой над всички останали. Трансформирайте слой (Edit -> Transform Path -> Distort), както следва:
Ето какво можете да получите след трансформация:
25. Сега малко да промените настройките на слоя ефекти.
Отидете на Layer Style в раздела Drop Shadow и промените настройките за следното:
26. Освен това, отидете на раздела Gradient Overlay. намаляване на непрозрачност до 50%:
27. Образец раздел Overlay, просто намаляване на непрозрачността на 50%:
Кликнете Ok и получаваме доста добър поглед върху папката:
28. Нека добавим към предната част на папката връхна точка в един и същ начин, което направихме преди:
29. Тъй като е дадена папка, след това той трябва да се съхранява никакви документи.
Начертайте някакъв лист, който изберете инструмента правоъгълник и начертайте малък правоъгълник (в моя пример, 115x72 пиксела) от всякакъв цвят:
30. За да започнете да добавяте ефекти. Отидете на Layer Style в раздела Drop Shadow и конфигуриране на настройките Drop Shadow:
Раздел 31. Inner Shadow, конфигурира самостоятелно сенки:
32. Gradient Overlay раздела боя над нашето парче сив градиент:
33. И за да добавите удар в раздела Ход:
34. Щракнете върху OK и се получи това-тук лист:
35. Добави в листата на текст или картина (написах името на сайта, в сив цвят # 535353):
36. Задръжте натиснат клавиша Ctrl и кликнете върху началото на слой с лист и текстов слой, за да ги маркирате.
Отпуснете клавиша Ctrl и завъртете лист чрез прилагане на трансформация Edit -> Transform -> Rotate (аз го обърна към -19.5 градуса):
37. Преместете листови слоеве и надпис слой на предната страна на папка:
38. Направете копие на слоя с предната част на дадена папка, поставете този дубликат слой над всички. Чисто слой от последиците, за които тя щракнете с десния бутон на мишката и изберете Clear Layer Style:
39. Отидете на Layer Style слой и запълнете непрозрачност (Fill Opacity) намали до 0%:
40. Изберете раздела Gradient Overlay и да го конфигурирате, както следва:
По-долу са най-подробни настройки на наклона:
41. Щракнете върху OK и да получите красиво място:
42. И сега малко украсяват голямата картина, добавете размисъл.
Изключете две първи долния слой (фон и Glow), като кликнете върху лявата страна на слоевете на иконата във формата на око:
Поставете копираното изображение (Ctrl + V или менюто: Edit -> Paste) и я обърнете вертикално (Edit -> Transform -> Flip Vertical), позиция, както е показано по-долу:
44. Сега преминете изключен в точка 42 млн слоя:
45. Добавете маска на слоя с отражението (което слоеве на палитрата на слоевете, кликнете върху бутона Добавяне на Layer Mask (в Photoshop CS3) или Добавяне Vector Mask (в Photoshop CS2)):
46. Изберете Gradient Tool. като наклон, изберете черно-бял градиент, и напълнете ги прикрие, от долу нагоре: