Копирането на Xerox Phaser 3200
Зареждане на хартията за копиране
За копиране, можете да използвате само материали Писмо размер, A4, Legal, Folio, Executive, B5, A5 или А6.
Подготовка на документи
За да копирате, сканирате и факс документи могат да бъдат заредени в ADF или валяка на стъклото на. Захранващият може да побере до 30 листа от 75 гр / м2 за едно работно място. На стъклото на скенера може да поставите само един лист.
На стъклото на документ може да се постави само отпечатана Писмо и формати А4.
Когато използвате ADF, следвайте тези указания.
Не зареждайте документите по-малки от 142 х 148 mm или по-голям от 216 х 356 mm.
Не зареждайте следните видове документи:
- въглеродна хартия или хартия с копиране слой;
- много тънка хартия;
- смачка или сгънати хартия;
Преди да заредите хартия в устройството Първо премахнете телбод или кламери.
Преди да заредите хартията, уверете се, че лепило, мастило или коректор върху хартията е сухо.
Не зареждайте хартия с различни размери и плътност.
Не зареждайте брошури, транспаранти и други нестандартни.
Горепосочените документи могат да бъдат копирани от стъклото за документи.
1. Отворете капака за документи.
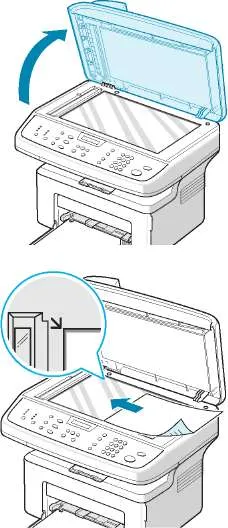
2. Поставете документа върху стъклото на скенера с лицевата страна надолу и го подравнете към горния ляв ъгъл на стъклото.
Уверете се, че ОДС не разполага с документи. Първо на всички сканирани документи са поставени в АПУ.
На стъклото на документ може да се постави само отпечатана Писмо и формати А4.
3. Затворете капака за документи.
Долна корица внимателно, за да се избегне увреждане или нараняване.
качеството се влошава, а консумацията на тонер се увеличава при копиране стъклото за документи с отворен капак.
Когато копирате страница от книга или списание с отворен капак на.
4. Кликнете върху "Copy", за да отидете в режим на копиране.
5. Използване на контролния панел бутони ценности копират настройките включително броя на копията, яркостта и вида на оригиналния документ.
кликнете върху бутона "Stop / Clear", за да възстановите.
7. Щракнете върху бутона "Старт", за да започнете копиране. Информация за хода на копието се показва.
заданието за копиране може да бъде отменено по време на неговото изпълнение. За да направите това, кликнете върху "Stop / Reset".
Прахът върху стъклото за документи може да доведе до черни петна на разпечатката. валяк стъкло трябва винаги да се поддържат чисти.
За най-добро качество на сканиране, особено за цветни или черно-бели изображения, да използвате стъклото за документи.
1. Поставете документа в ADF с лицето нагоре. Можете да заредите до 30 листа наведнъж. В долния край на комина трябва да съответства на размера на хартията, обозначен върху поставката за документи.
Копия от до 216 х 356 mm могат да бъдат направени с ADF.

2. Регулирайте размера на документа.
3. От стойностите на бутоните на контролния панел на настройките за копиране, включително броя на копията, яркостта и вида на оригиналния документ.
4. Натиснете бутона "Stop / Reset" за да нулирате настройките.
5. Възможно е да използвате специални функции като съпоставяне и 2 или 4 копия от всяка страна.
6. Натиснете бутона "Старт", за да започнете копиране. Информация за хода на копието се показва.
Прах върху стъклото на ADF може да причини черни линии на разпечатката. Пазете стъклото на ADF чист.

Настройки за копиране
Основни настройки за копиране
Когато натиснете "Stop / Clear" в процеса на създаване на възможности за копиране, като всички стойности на тока на техните стойности по подразбиране. След прехвърлянето автоматично се настройва на настройките по подразбиране.
яркост Избирането
Яркостта настройка ви позволява да правите копия на документ, който съдържа неясни или тъмни изображения, по-лесно да се чете.
За да регулирате яркостта, кликнете върху бутона "Облекчете / затъмняване". Има следните режими на яркост.
"По-леките": копия ще бъдат по-светли, отколкото оригиналния документ. Този режим се използва за документи с тъмни изображения.
"Норма": копията ще имат същото ниво на яркост като оригиналния документ. Този режим се използва за документи с нормална яркост.
"Dark": копия ще бъдат по-ярки от оригиналния документ. Този режим се използва за отпечатване на документи с ниски или обозначения нанесени с молив.
тип на оригинала
В "тип на оригинала" ви позволява да определите типа на оригиналния документ за текущата заявка за подобряване на качеството на копиране.
За да изберете вида на документа, щракнете върху "Тип на оригинала". Следните режими за обработка на изображения:
"Текст": За документи, които съдържат най-вече текст.
"Фото & Text": За документи, съдържащи текст и графика.
"Photo": За снимки.
Когато копирате документ с фонов цвят (например страници от списания или директория) фон може да се види върху копието. За да се намали на заден план, задаване на "Облекчете / затъмняване" на "светло" и за "тип на оригинала" - зададен на "текст".
Увеличение / намаление
Бутон "увеличаване / намаляване", за да изберете мащаб документ в диапазона от 25 до 400% при копиране от стъклото за документи и от 25 до 100% - от ADF.
За да изберете предварително дефинирани размери на копията, следвайте тези стъпки.
1. Щракнете върху "Zoom In / Out". Долната част на дисплея е по подразбиране.
2. Изберете желания размер, като натиснете "Zoom In / Out" или бутона за скролиране.
3. Натиснете "Enter", за да запазите промените. Избор на точния размер копия
1. Щракнете върху "Zoom In / Out".
2. Натиснете бутона "Увеличение / намаление" или бутоните за прелистване, изберете "Custom: 25-100%" или "Custom: 25-400%". Кликнете на "Enter".
3. Изберете желания размер копие, използвайки бутоните за превъртане.
За да се придвижвате бързо до желаната стойност, натиснете и задръжте.
Можете също така да въведете стойност с цифровата клавиатура.
4. Натиснете "Enter", за да запазите промените.
Когато правите може да се появи по-малко копие на документа, в долната част на страничните черни ленти.
Брой копия
Можете да зададете броя на копията от 1 до 99.
първият елемент от менюто "Edit се появява на най-долния ред. Def. ".
2. Натиснете "Enter" ключ.
3. Натиснете бутона за превъртане, за да изберете "Брой копия". Когато той се появява в долната част на екрана, щракнете върху клавиша "Enter".
4. Въведете желания номер.
За да се придвижвате бързо до желаната стойност, натиснете и задръжте.
Можете също така да въведете стойност с цифровата клавиатура.
5. Натиснете "Enter", за да запазите промените.
Специални Функции за копиране
Бутон "Favorite Copy" ви позволява да се създаде специални функции.
"Off": Отпечатва в нормален режим.
"Клонинг": Отпечатва няколко копия на документ, от едната страна на листа. Броят на изображенията автоматично се определя в зависимост от размера на оригинала и хартията.
"Комплектуване": За да сортирате заданието за копиране. Например, при отпечатване на две копия на документ, състоящ се от три страници ще отпечата първите три страници на документа, както и отпечатване на документа отново.
"Fit": автоматично увеличаване или намаляване на оригиналната страница, която ви позволява да го поставите върху лист хартия, който се зарежда в устройството.
"ID Copy." Отпечатване двустранно идентичност от едната страна на лист хартия.
"2/4 нагоре / страница.": Отпечатва две или четири малки копия на оригинала на една страница.
"Poster": отпечатване на изображение върху лист хартия 9 (3 х 3). Разпечатва страници, за да се държим заедно и да получите документ с размер на плакат.
Някои функции може да не са налични, в зависимост от това къде копирания документ: автоматичното подаващо устройство или стъклото за документи.
клониране
Тази функция е достъпна само, когато копирате документ от стъклото за документи. Ако документите са в АПУ, Clone не може да се използва.
1. Поставете документа върху стъклото на скенера и затворете капака.
3. Използвайте бутоните на контролния панел, за да настроите настройките за копиране, включително яркост, типа на оригинала.
4. За да започнете да копирате, натиснете "Start".
В режим на клонинг да зададете размера на копие с натискане на "Увеличение / намаление" е невъзможно.
сверка
Функция събрана може да се използва само когато използвате АПУ.
1. Поставете документа в ADF.
3. Използвайте бутоните на контролния панел, за да настроите настройките за копиране, включително яркост, типа на оригинала.
4. За да започнете да копирате, натиснете "Start".
Тази функция е достъпна само, когато копирате документ от стъклото за документи. Ако документите са в АПУ, не може да се използва за автоматично мащабиране.
1. Поставете документа върху стъклото на скенера и затворете капака.
3. Използвайте бутоните на контролния панел, за да настроите настройките за копиране, включително яркост, типа на оригинала.
4. За да започнете да копирате, натиснете "Start".
В режим на копие с мащабиране на размера на страницата, за да определите размера на копията с натискане на "Увеличение / намаление" е невъзможно.
Можете да копирате двете страни на ID от едната страна на лист хартия.
С тази функция, от едната страна на документа е отпечатан върху лист хартия, а втората - на дъното. В същото време без да намалява размера.
Ако размерът на документа е по-голяма от площта за печатане, някои от тях не могат да бъдат отпечатани.
1. Поставете документа върху стъклото за документи и затворете капака.
3. Използвайте бутоните на контролния панел, за да настроите настройките за копиране, включително яркост, типа на оригинала.
4. За да започнете да копирате, натиснете "Start". Започнете да сканира предната страна.
5. Когато най-долния ред на дисплея се изписва "Set Backside", отворете капака за документи и обърнете документа. Затворете капака.
6. Щракнете върху бутона "Start" отново.
Когато натиснете бутона "Stop / Clear" и не натискайте никакви други бутони в продължение на 30 секунди, текущата заявка за копиране ще бъде анулирана и устройството се връща в режим на готовност.
Две или четири копия на страница
Тази функция е налична само при използване на ADF.
1. Поставете документа в ADF.
3. Използвайте бутоните на контролния панел, за да настроите настройките за копиране, включително яркост, типа на оригинала.
Копия от четири. кликнете върху бутона "Старт", за да започнете копиране.
документи на една страница. Ако сте активирали Print две или четири копия на страницата, да зададете размера на копие с помощта на "Zoom In / Out" бутоните не може да бъде.
Копия от два документа на една страница
1. Поставете документа върху стъклото на скенера и затворете капака.
3. Използвайте бутоните на контролния панел, за да настроите настройките за копиране, включително яркост, типа на оригинала.
4. За да започнете да копирате, натиснете "Start".
Оригиналният документ е разделен на 9 части. Всяка част се сканира и отпечатва в следния ред:
Когато правите плакат да зададете размера на копие с помощта на бутони "Увеличение / намаление" е невъзможно.
Създаване
Копиране на настройки могат да бъдат персонализирани според изискванията на потребителите.
Промяна на настройките по подразбиране
Най-често се използват стойности на параметрите на копиране (включително плътността, вида на оригиналния документ, размера и броя на копията) могат да бъдат спасени. Ако тези стойности не се променят съответните бутони на контролния панел, те ще бъдат използвани при копиране на документа.
За да зададете свои настройки по подразбиране, изпълнете следните стъпки.
първият елемент от менюто "Edit се появява на най-долния ред. Def. ".
2. Кликнете върху "Enter", за да се премине към елемента. В крайна сметка ще бъде първата възможност за настройка "на климата. яркост. "
3. За да превключвате между настройките, използвайте бутоните за превъртане.
4. Кликнете върху "Enter" ключ, когато желаната настройка се появява на дисплея, за да превключите към него.
5. Промяна на стойността на бутона за скролиране. Стойностите могат да бъдат въведени чрез цифровата клавиатура.
6. Кликнете върху "Enter", за да запазите промените.
7. Повторете стъпки 3-6, както е необходимо.
8. Натиснете бутона "Stop / Reset".
Когато натиснете "Stop / Clear" по време настройвате опциите за копиране, всички променени стойности на техните стойности по подразбиране.
Настройка на Time Out
Можете да настроите времето за изчакване преди възстановяване на настройките по подразбиране, след като ги променя.
2. Натиснете бутона за скролиране на най-долния ред "Timeout.".
3. Натиснете "Enter", за да преминете към елемента.
4. Използвайте бутоните за превъртане, за да изберете желаната стойност
Възможно е да се избере една от следните стойности: 15, 30, 60, 120 и 180 секунди. Когато е настроен на "Off", стандартните настройки за копиране ще бъдат възстановени само след натискане на бутона "Старт", за да започнете да копирате, или натиснете "Stop / Clear", за да се откажете от него.
5. Натиснете "Enter", за да изберете.
6. Щракнете върху "Stop / Reset".