Къде се намираме и прилагането на витрини магазин на компютъра си да получат достъп до
Когато инсталирате приложения и програмни прозорци един по обичайния начин, те "продава" в коя папка да ги инсталирате. Обикновено това е Program Files или Program Files (x86). Но в Windows 8 има собствен магазин за приложения, с инсталирането на който тя не питат, но понякога просто трябва да прегледате или редактирате / изтриете.
В статията Как да инсталирате, обновявате и деинсталирате приложения от Windows Store, който описах как в края можете да видите къде програмите и игрите, които са инсталирани на магазина.
Но при изпълнението на тези инструкции, можете да се сблъскате с някои трудности за достъп, затова ще обсъдим този въпрос в тази статия по-подробно.
По този начин, всички приложения от Windows Store са настроени да WindowsApps папка. което е папката Program Files. Но за папка съображения за сигурност WindowsApps е скрит по подразбиране. И ако отидете в папката Program Files. няма да го видим там.
Ето защо, първо трябва да се даде възможност покажи скритите файлове и папки в Windows 8. направени много по-лесно, отколкото в Windows 7.
За да направите това, ще бъде директно от папка Program Files. Влизаме в нея, както и от изглед отгоре меню постави в квадратчето до скрити предмети. След това ние се нуждаем от папка веднага става ясно,:
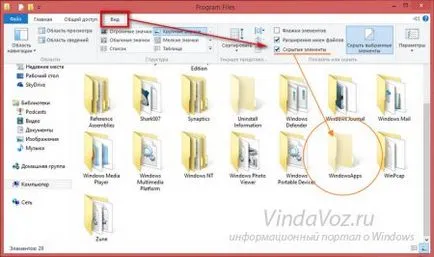
Въпреки това, когато се опитате да отворите папка, може да имате проблем с достъпа до него, дори и ако сте администратор на профила:

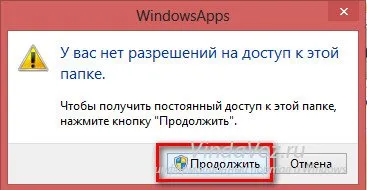
В отговор на това, ние получаваме още едно съобщение за отказ на достъп. Ние не се обърне внимание на това и кликнете върху раздела "Сигурност":
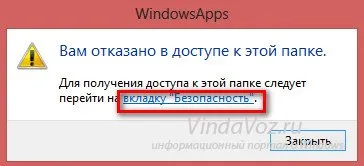
Или пък може просто да натиснете юана върху папката и изберете раздела Security,
Натиснете в раздела върху бутона Advanced:
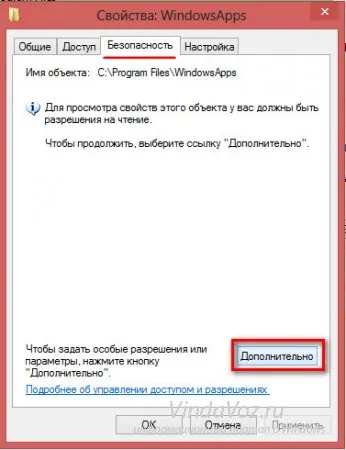
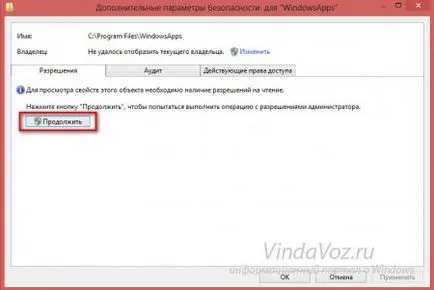
Тук, в този прозорец, можете да видите истинския собственик на папката. Кликнете върху до връзката с името на Редактиране. да се назначи на собственика, също (не забравяйте в долния десен ъгъл, за да се избере):
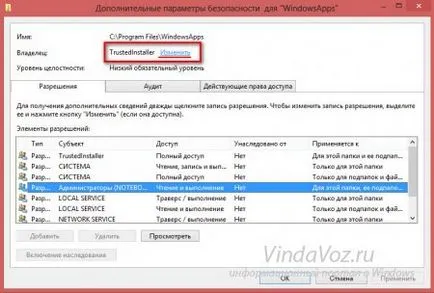
Ако сте избрали по-горе профила си, след това в следващия прозорец, той ще бъде налице. В противен случай, ще трябва да въведете името на администратора в областта.
След това кликнете върху Проверка на имената:

Натиснете OK и Приложи. Ще използвате параметрите на достъп до настоящия собственик - администратор. Не забравяйте да посочите, когато бъдете подканени, че трябва да се прилага една и съща за всички вложени файлове и папки:

След прилагане на параметрите приключи, щракнете върху OK и се прилагат навсякъде и в крайна сметка затворите диалоговия прозорец Опции за папките.
И след това отново да го отворите и да се върнете към раздела за сигурност, а след това кликнете върху Напред в предишните стъпки.
Вие ще видите, че сега е собственик на папката е администратор.
Можете по този въпрос и да спре, но аз ще покаже как е възможно да се процедира и да се разшири административни привилегии на тази папка.
Изберете администратор в списъка (обърнете внимание на достъп колона) и кликнете върху бутона Edit:
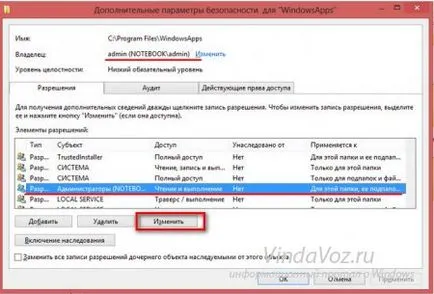
Сега промените правата за достъп до собственика. Можете да поставите като отделни кутии или просто укажете пълен достъп. Моля, имайте предвид, че трябва да го прилага за всички подпапки и файлове. След като се дипломира натиснете ОК:
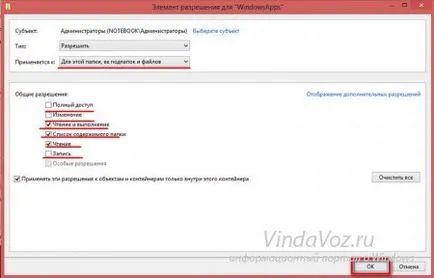
Следваща отново, за да започне използването на правата на собственика. След това, собственикът може да се направи с папката, в която е посочено в разрешителното. Но, за да се избегнат проблеми, може просто да даде правата за четене и изпълнение. случайно да не се развалят.
Ако искате да се върнем всичко както си беше, и след това въведете името на NT SERVICE \ TrustedInstaller при търсене на собственика.
Можете също така да се даде правото да прочетете на администратора и собственик на отпуск TrustedInstaller.
Как да въведете - вие решавате, аз само показа възможността за достъп до WindowsApps папка.