Както и в Windows 10, за да създадете резервно копие на работа Scheduler задача бели прозорци
Както и в Windows 10, за да създадете резервно копие задача Task Scheduler
вграден Task Scheduler за Windows 10 - полезен и удобен инструмент за автоматизиране на различни задачи, от стартиране на приложения и завършва с изпълнението на сложни сценарии, насочени към оптимизиране на операционната система. Но както и при всички потребителски настройки, създадени тя се губи, когато задачата да преинсталирате Windows. За да се предотврати загубата на време и не ги създават от нулата, можете да създадете резервни копия и възстановяване от нея, след преинсталиране на системата.
Начини за архивиране насрочено задачи, има няколко.
Тук ще разгледаме двата най-често се използва: графичен интерфейс и команден ред.
Отворете командния taskschd.msc Task Scheduler и да го потърсите в средната колона на задачата, която искате да остане. Щракнете с десния бутон на мишката и изберете опцията "Export".
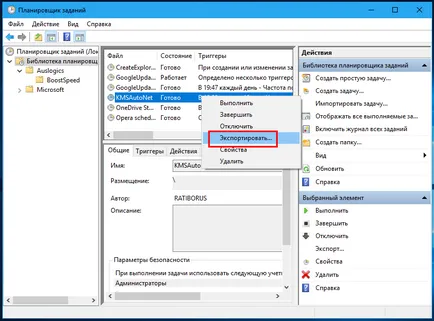
В прозореца на Explorer, посочете местоположението на XML файл и да го спаси.
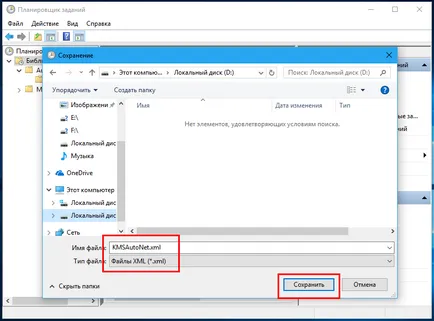
Като алтернатива, можете да използвате командния ред.
Започнете команден ред CMD като администратор и да го изпълни командата на следния вид:
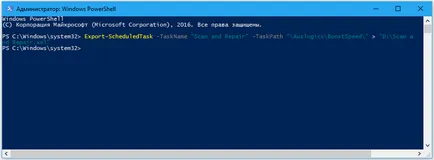
Обърнете внимание на ключовата -TaskPath. тя се използва само ако работата не се намира в главната папка "Task Scheduler Library". съдържанието на двойните прави кавичките е относителен път към задачата, чието име е дадено като ключов -TaskName.
Как да се възстанови от резервно копие на работа
Най-лесният начин да се възстанови резервна работа от графичния потребителски интерфейс.
Отваряне на Task Scheduler, изберете директорията, в която се използва, за да представи и кликнете върху линка в дясната колона "Внос задача."
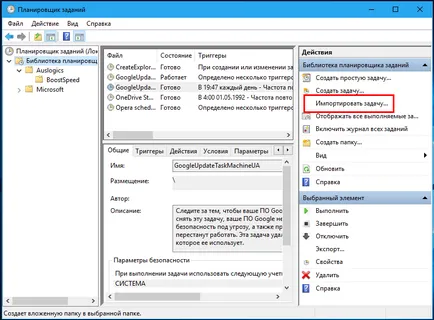
Въведете пътя към предварително записан XML файл и да потвърдите прозореца създаване задача на.
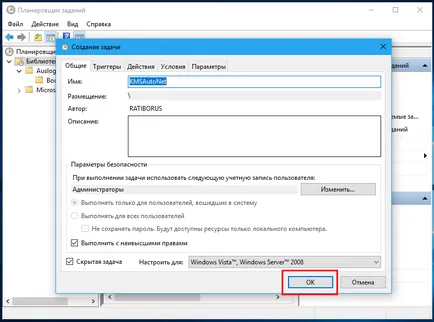
Разбира се, можете да използвате командния ред, но това е много по-малко удобно.
И последната точка.
Ако искате да преместите задачата на друг компютър с друг потребител, ще трябва да отворите XML файл в Notepad.
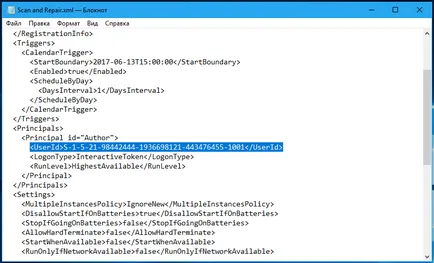
И на мястото на потребителско име на потребителя ID офис компютър, взета от следния ключ на системния регистър: