Как HDR ефект в Photoshop

HDR ефект се постига чрез групиране множествена (поне три) снимки, направени с различни експозиции. Този метод дава по-голяма дълбочина на цвета и светлосенки. Някои съвременни камери вече имат вграден в HDR. Фотографи същите, които не разполагат с такава техника, трябва да се постигне ефектът на старомоден.
И какво да правите, ако имате само една снимка, и една красива и ясна снимка HDR се все пак искате да? В този урок ще ви покажа как да го направя.
Да започваме. За да започнете, ние отваряме снимка в Photoshop.

На следващо място, дублирайте слоя с колата, го плъзнете до иконата в долната част на слоевете палитра.

Следващата стъпка ще бъде проява на малки части и общото усилване на яркостта на изображението. За да направите това, отидете в менюто "Филтър" и го търсим филтър "цветови контраст" - тя е в "Други" раздел.
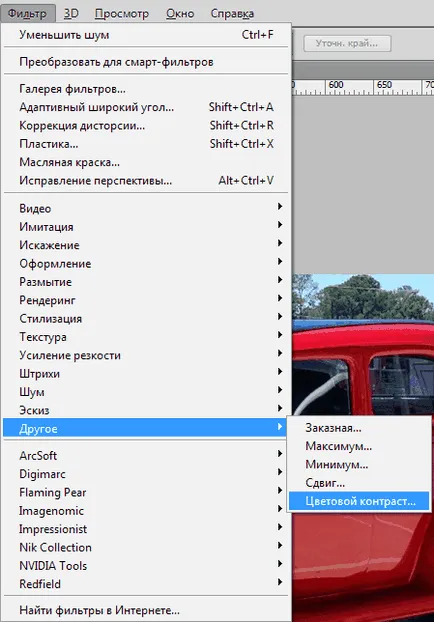
Плъзгачът е изложен в такова положение, че малките детайли наляво и цветовете просто започнаха да се появяват.
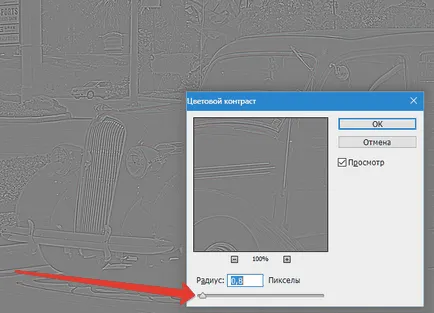
За да се избегне цветен филтър дефекти налагане, активен слой трябва да бъде променен цвят, като натиснете клавишната комбинация Ctrl + Shift + U.
Сега се промени режима на смесване на слоя с филтъра в "ярка светлина."


Получаваме заточване.

Ние продължаваме да се подобри снимки. Ние ще трябва копие от половин слоеве на крайния снимка. За да го получите, ние натиснете клавишната комбинация Ctrl + Shift + ALT + E. (влак с пръсти).

По време на нашите действия върху снимката неминуемо ще се появи излишен шум, така че на този етап е необходимо да се отървете от тях. Отидете на меню "Филтър - Noise - Намаляване на шума."
Моите настройки са:

Не много ревностен си, или се "пластмасов ефект". Това изображение изглежда неестествено.
След това трябва да създадете копие на получения слой. Как да го направим, ние вече говорихме малко по-високо.
Сега, "Филтър" отново, отидете в менюто и отново се прилага филтър "цветови контраст" на най-горния слой, но този път постави плъзгача в положение, за да видите цветовете. Нещо като това:
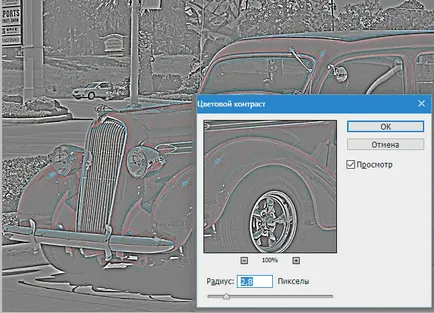
Desaturate слой (Ctrl + Shift + U), промяна на режима на смесване на "Цвят" и намаляване на непрозрачността на 40 на сто.

Отново създаде копие на комбинираните слоеве (Ctrl + Shift + Alt + E).
Погледнете в междинния резултат:

След това трябва да добавите към снимките на фона на замъгляване. За тази цел се дублира topsheet и прилагане на филтъра "Gaussian Blur".
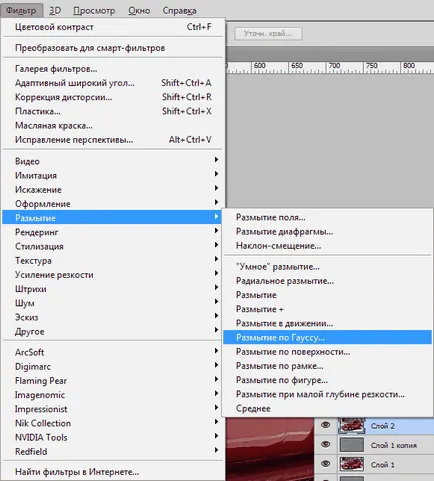
Когато настроите филтър не гледам на колата, и във фонов режим. Малките детайли имат бездната, трябва да остане само контурите на обектите. Не прекалявайте ...

"Add Noise" е приложим за този слой също да филтрирате, за да завършите ефект.
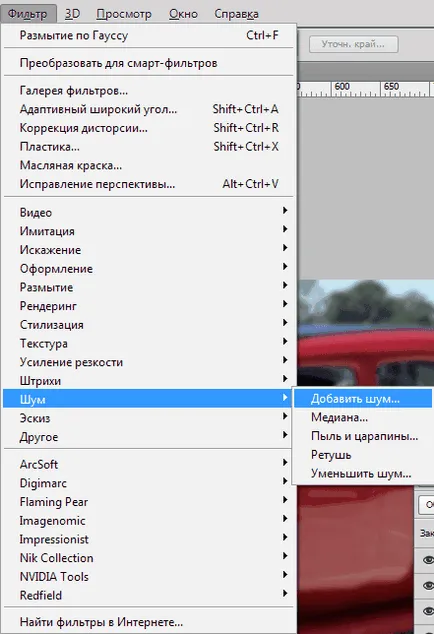
Настройки: ефект на 3-5%, Gaussian монохроматичен.

На следващо място, ние се нуждаем в този смисъл не е само във фонов режим, а дори и след това всички. За тази цел, този слой е необходимо да добавите черна маска.
Задръжте натиснат клавиша ALT и кликнете върху иконата на маската в палитрата Layers.

Както можете да видите, замъгляване и шумът изчезна напълно от всички краища на картината, ние трябва да се "отвори" ефекта на заден план.
Вземете мека кръгла четка бяла непрозрачност 30% (виж скрийншота).

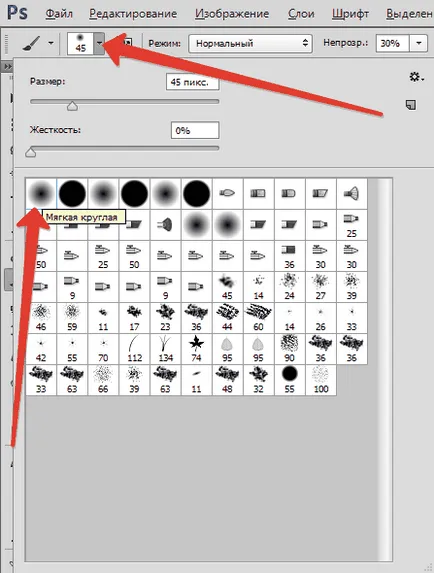

Не забравяйте да кликнете върху черния маската в панела със слоевете, за да го привлече към нея и нашата бяла четка внимателно боя на заден план. Пропуски може да се направи, стига да каже на вкуса и интуицията. Всички погледи нататък. Вървях два пъти.
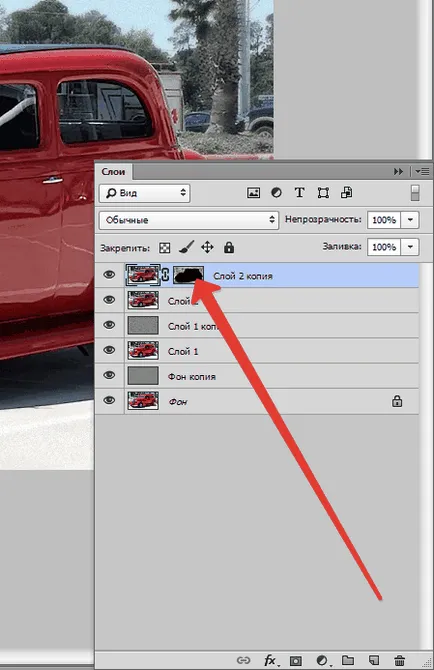
Особено внимание трябва да се обърне по-ясно изразен детайл фон.
Ако някъде случайно крив и замъглено автомобил, след което можете да го поправите, като смяна на цвета на четката до черно (натиснете X). Превключване обратно към бяло на същия клавиш.

Аз съм малко в бързаме, трябва, аз съм сигурен, можете да получите по-точни и по-добре.
Това не е всичко, ние се връщаме по-нататък. Създаване на комбиниран копие (CTRL + SHIFT + ALT + E).
Дори и малко усилие да се изострят снимката. Отидете на меню "Филтър - Изостряне - Unsharp Mask".

Когато настройките на филтъра внимателно гледат на границата между светлината и сянката цветове. Радиусът трябва да бъде такова, че тези граници не са "екстра" цвят. Обикновено това е червено и (или) в зелено. Ефектът определен максимален размер от 100%. Праг премахване.
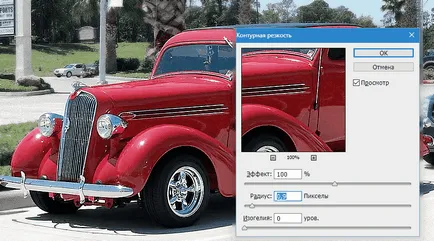
И още един удар. Нанесете слой корекция "криви".

свойствата на слоя отварят набор прозорец към крива (права линия, докато влезе в) две точки, както е показано, и след това издърпайте горната точка на ляво и нагоре, и по-ниска в обратната посока.


Тук отново всичко в очите. С това действие ние добавяме контраст на изображението, което е, тъмни участъци потъмняват и да се облекчи блондинка.

На тази, че би било възможно да се спре, но са "стълба" по-внимателно вглеждане става ясно, че в правите части на белия цвят (блестящ). Ако този принцип, можем да се отървем от тях.
Създаване на копие на фугата, а след това извадете видимостта на всички слоеве с изключение на горната и на източника.

Нанесете върху горния слой бяла маска (клавиш ALT не е докоснал).

Тогава ние се под общ знаменател, както преди (със същите настройки), но в черно, и тествани върху проблемните зони. размера на четката трябва да бъде такава, че да покрива само площта, която трябва да бъде поправена. Бързо промяна на размера на четката може да бъде в квадратни скоби.

На тази, нашата работа е да се създаде HDR изображение на една картина е завършена. Нека да усетите разликата:

Разликата е очевидна. Използвайте тази техника, за да се подобри вашите снимки. Успех в процес на разработка!
За нас е удоволствие да бъде в състояние да ви помогне да решите проблема.
На свой ред, може да ни помогне също. дори съвсем леко.