Как да се справим с автоматични режими и многонишкови изчисления в Excel 2018
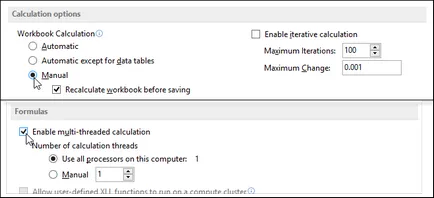
По подразбиране Excel автоматично преизчислява всички формули при отваряне на работния лист или промяна на стойностите на формули или имената на зависими формули. Процесът на преход може да продължи от няколко секунди до няколко минути, в зависимост от размера и сложността на формулите в работната книга.
Докато формули се преизчисляват, показалеца на мишката се променя в един пясъчен часовник, и да направи никакви промени в работния лист невъзможно. За да спестите време, можете временно да деактивирате режима на автоматично изчисляване на Excel да завърши данни на приложението. Това може да стане лесно, а ние ще ви покажем как.
Ако не искате да се изключи автоматичния режим на изчисление, и компютърът ви има няколко процесора, а след това можете да приложите режим многонишковите компютри. Това ще помогне да се ускори процеса на преобразуване малко, в зависимост от броя на процесорите в компютъра. За това как да се даде възможност многонишковите изчислителна режим, за да Excel, ще обясним по-нататък.
- За да изключите автоматичните изчисления, отворен Excel, и изберете раздела File (Снимка).
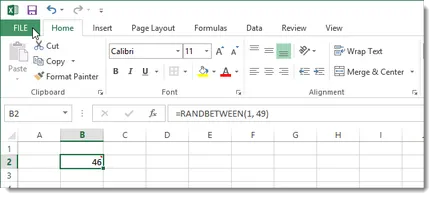
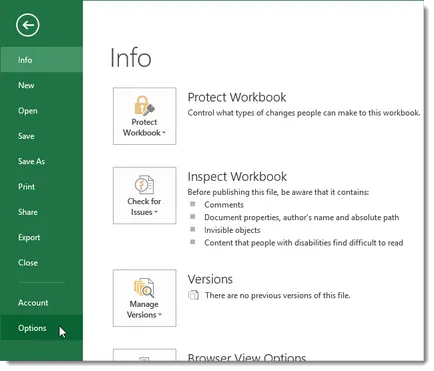
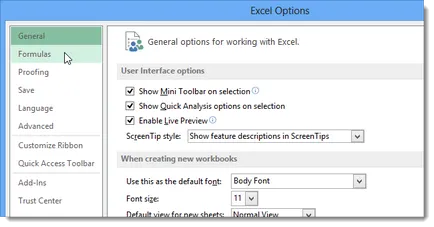
фактори за изчисляване
Списъкът по-долу обяснява наличните в рамките на опции за изчисление (за изчисляване на параметрите) опции:
- Автоматично (Auto) - преизчисляване на всички зависими формули и актуализации на всички отворени или вградени графики с всяка промяна в стойността, формула или име. Тази настройка е по подразбиране за всеки нов работен лист на Excel.
- Автоматична с изключение на таблици с данни (Automatic с изключение на таблицата с данни) - всичко зависи формула преизчислява и актуализации всички отворени или вградена структура, с изключение на таблици с данни. За превръщане на таблици с данни, когато е избрана тази опция, използвайте Изчислете Now (преобразуване), разположен на раздел (Формула) Формули или клавиша F9.
- Ръчно (Manual) - разказва отворени работни и актуализации отворен или вградена графика, само когато командата Изчисли Now (преобразуване) или клавиша F9. а също и с помощта на ключ на комбинацията Ctrl + F9 (за активното плоча).
- Преизчисляване на работна книга, преди да запазите (Преизчисляване на книгата, преди да запазите) - разказва отворени работни и актуализации отворени или вградени графики, тъй като те се запазват, дори когато Ръководството на опцията (Manual). Ако не искате всеки път, когато спаси зависими формули и диаграми бяха конвертирани, просто деактивирате тази опция.
- Активиране на итеративен изчисление (Активиране итеративен изчисление) - да се даде възможност итеративни изчисления, т.е. позволява да се определи ограничение за броя на повторения и относителна формула изчисление грешка ще бъде преизчислена при избора на параметъра или използването циклични референции. За повече информация относно параметрите за подбор и използване на циклични референции могат да бъдат намерени в Microsoft Excel Help.
- Максимални повторения (максимален брой повторения) - определя максималния брой повторения (по подразбиране - 100).
- Максимална климата (относителна грешка) - определя максималната допустима разлика между резултатите от преобразуването (по подразбиране - 0.001).
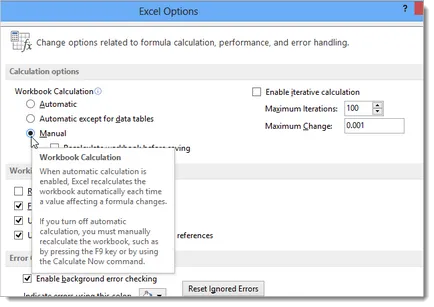
Можете също да превключвате между три основни режима за изчисляване, като се използва формулата командата Options (изчислителни параметри) в раздела за изчисление (изчисление) в раздела Формули (Формула). Все пак, ако се наложи да конфигурирате параметрите за изчисление все още трябва да се обърнат към раздела Формули (формули) диалоговия прозорец Excel Options (Опции на Excel).
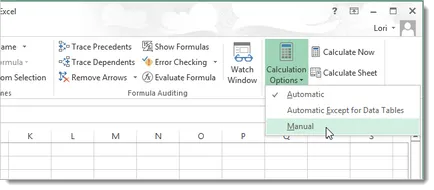
Многонишкова изчисления в Excel
- За да активирате режим на многонишковите компютри, кликнете върху раздела Файл (File) и след това върху Опции (Options), за да отворите диалоговия прозорец Опции на Excel (Опции на Excel). След това кликнете върху Advanced (Разширени).
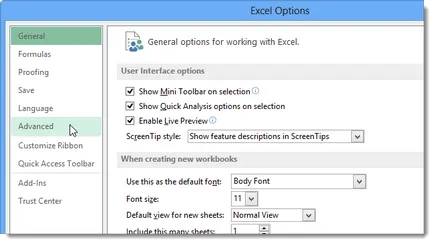
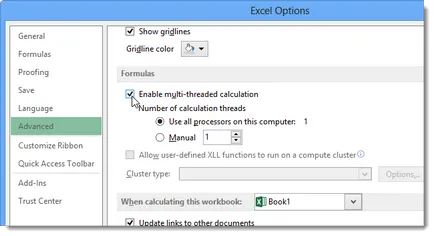
Ако компютърът ви вече се изпълнява други програми, можете да ограничите броя на процесорите, използвани за преизчисляване на формулите в електронна таблица на Excel.
Тествайте различни режима на конфигурация на автоматични и многонишкови изчисления за да се определи кой е най-подходящ за вашия компютър.