Как да се изгради на диаграма на Гант в ексел
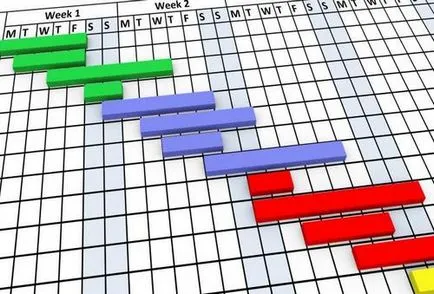
От графиката на Гант традиционно се използва за показване на етапи на проекта. Това е най-ясно показва продължителността на различните области на работа и може да се използва дори от непрофесионалисти. Ние описваме как да се изгради проста диаграма на Гант в Excel - подробно с примери.
Използвайте Запознай:
Какво е диаграма на Гант и защо е необходим
Гант - е вид графика, която показва в визуална форма на работен план за проекта. Всяка задача е обозначено с правоъгълник, дължината му показва колко време ще е необходимо да се изпълни. Някои от тези правоъгълници са разположени вертикално и са всеки на работата по проекта.
Диаграма могат да бъдат използвани в дизайна на всяка сложно. На стъпалата на проекта може да се раздели за придобиване на превозното средство, създаване на нова линия на бизнеса или на строителството на бизнес центъра. В допълнение, тази схема се използва при представянето на инвестиционни проекти, създаването на нови предприятия, иновативни производства. Подобно представяне на информация значително опростява и ускорява разбирането - как комплекс на проекта, тъй като е необходимо много време, за да го приложат, колко тя работи. Като цяло, на диаграмата на Гант в Excel се превърна в стандарт в практиката на управление на проекти и проектни мениджъри широко използван.
Разбира се, можете да го направите, без тази схема. Например - с обикновен план за действие, било устно предаване на отбора си информация за задачите и сроковете. Въпреки това, графично представяне на времето и постепенното на произведения дава важно предимство - видимост. Човекът е много по-възприемчиви към информация под формата на визуални образи, така диаграма може да помогне много по-бързо, за да предадат много информация от няколко теста с план за действие. Това е особено вярно, когато промяната в участниците в проекта. Също така, визуално представяне на по-подходящо представяне на проекта в предната част на публиката.
Изтеглете допълнителни материали към статията:
Как да създадете бързо текст доклад с данни от Excel
Как да се изгради на диаграма на Гант в Exel. частичното алгоритъм
Стъпка 1. Въвеждане на данни, които да се показват под формата на диаграми на Гант в Excel. Посочете името на задачата, датата на началото и края на работите, тяхната продължителност. Броят на тези работи, зависи от сложността на проекта и как подробно е предписан. В този случай, ние използвахме името "Target 1", "Цел 2" и така нататък. Разбираемо е, че всяка следваща задача започва след предишната. След това, за да се създаде структура данни трябва да бъдат разпределени в тази таблица.
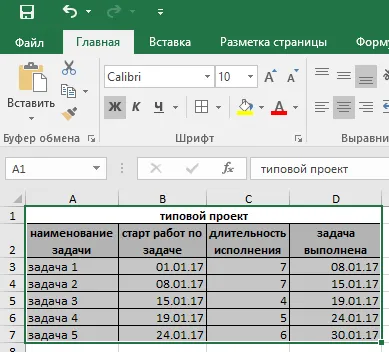
Стъпка 2. Кликнете върху "Добавяне".
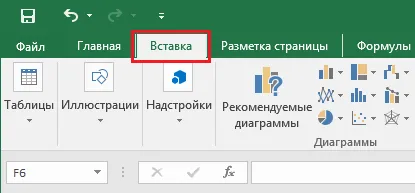
В този раздел, кликнете върху иконата с изображение на графиката, то обикновено е първи в списъка. Когато мишката върху иконата ще се появи.
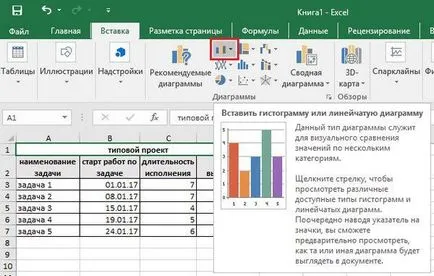
Когато кликнете върху иконата на допълнителен Ще се появи прозорец със списък на възможните схеми - обем хистограма колони, барове, тялото постанови, различни хистограмата.
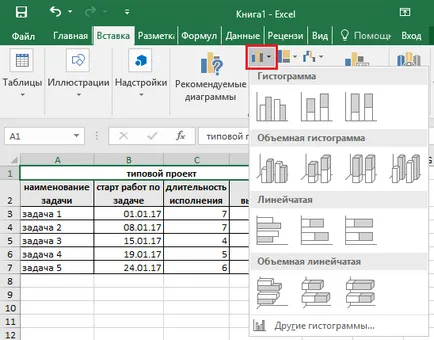
В този прозорец, в линията "Управлявана" трябва да изберете икона диаграма "Управлявана с натрупване."
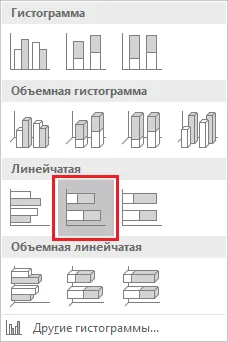
Когато мишката върху иконата ще се появи. На заден план се появява самата графика. Кликнете върху нея.
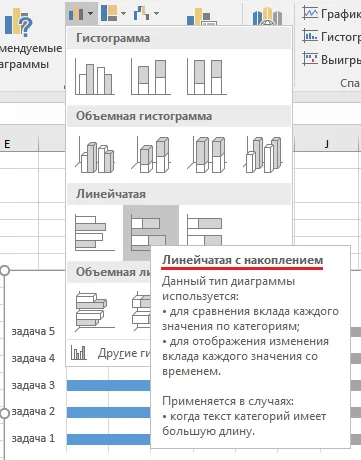
След натискане на примера на диаграма на Гант ще се появи в прозореца. Тя трябва да бъде допълнително редактира.
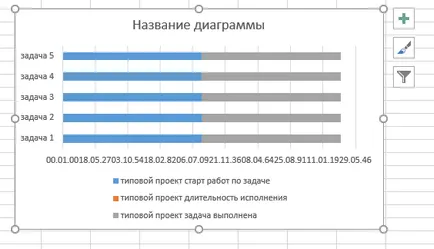
Стъпка 3. Първо премахнете легендата на диаграмата, тя не носи семантичен товар. За да направите това, изберете легендата и в контекстното меню, което се появява, когато щракнете с десния бутон на мишката, изберете "Изтриване".
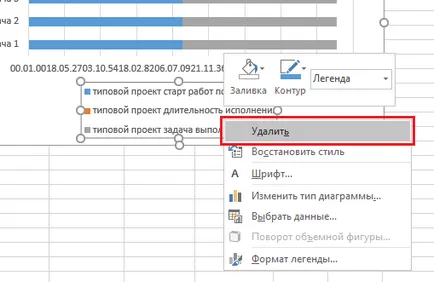
Стъпка 4. Сега трябва да редактирате времевата ос, Excel вмъква неправилни настройки по подразбиране. Кликнете два пъти върху оста на времето, ще се появи допълнително меню.
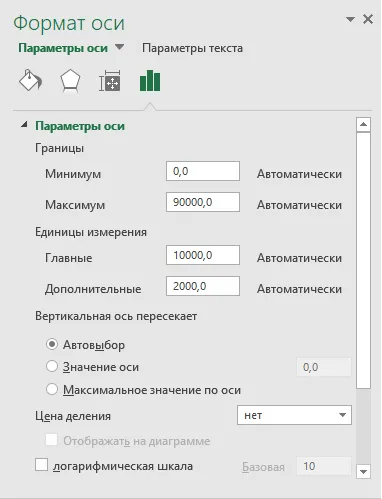
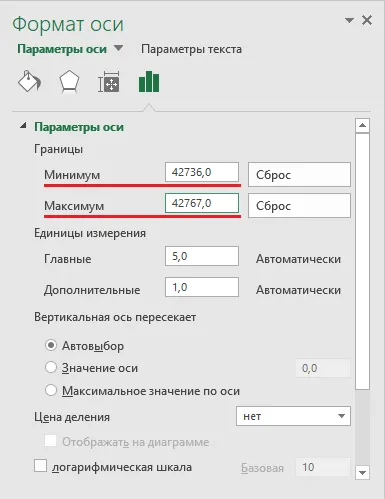
Стъпка 5. Монтирайте уреда. В този пример, избраните основни единици - "2", по-нататък оставени по подразбиране. Тези единици смисъл да се монтират на базата на четивността и показване на данни ергономичност. Диаграмата показва, че с тази стъпка датата, посочена в един ден.
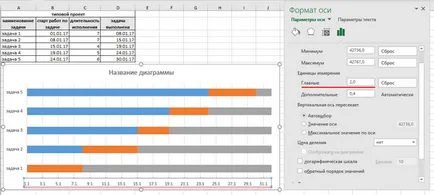
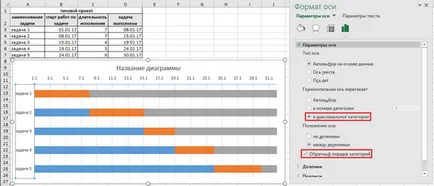
оста на времето ще се движат нагоре. Ако такова споразумение е неудобно, можете да изберете оста на времето и в падащото меню в "подписи" е настроен на "горе". Подпис движи надолу.
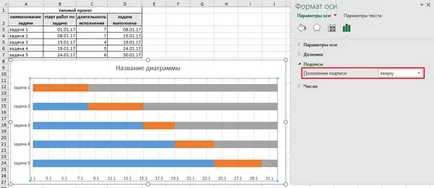
Стъпка 7. На следващия етап - да се премахне цвета на запълване с ненужни правоъгълници, чисти сини и сиви цветове, просто оставете Orange. За да направите това, изберете, например, сивата зона на хистограмата. изберете "Fill" и посочете "No Fill" от контекстното меню.
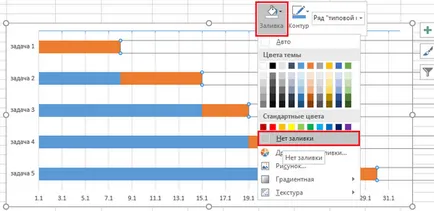
За синьото Повторете тази манипулация. Графиката се следната форма.
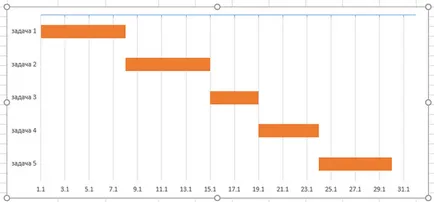
По избор, да се съкрати разстоянието между редовете, тогава диаграмата ще бъде по-ясно. За да направите това, кликнете върху оранжевото поле в менюто, което се появява, задаване на "Side пропастта" на 10%. Line ще се намира по-гъсто. Ако е необходимо, той може да намали графика за плъзгане на по-ниските околни или страничните части.
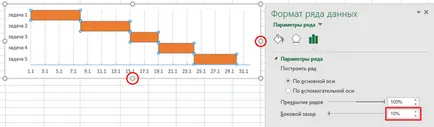
Диаграмата приема следната форма. Ако е необходимо, може да бъде допълнително редактиран - за да изберете цвета, добавете заглавие чарт, изпълнява и други манипулации на регистрация.
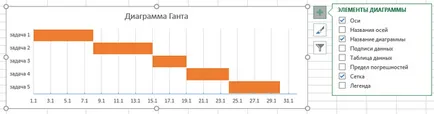
Графиката е готова и може да се използва в по-нататъшна работа. Въпреки това, цената се има предвид, че тази класация има някои ограничения. По-специално - проблемът не е свързан с него. Ако промените продължителността на проблем, а други, които идват по-късно, няма да бъдат променени. Тези манипулации трябва да се извършва ръчно. При достатъчно зареден диаграмата може да бъде трудно.
Полученият модел в диаграма на Гант Excel може да се използва в по-нататъшна работа с други данни. Можете да добавите нова работа, нови задачи, промяна на времевата рамка на работа. Можете също да промените графичните графичен дисплей, групиране на творби на цвят.
Зависимостта на задачите в диаграмата на Гант
Тя не винаги е удобно да въведете ръчно всички данни за всяка задача. Понякога е необходимо да се изменят по време на един или повече процеси по начин, който всички останали клетки се сменят автоматично. За тази формула може да се използва. Достатъчно е веднъж да настроите връзката между проблемите и след това да промените във всеки един етап на зрялост на работната смяна води автоматично до бъдещите предизвикателства.
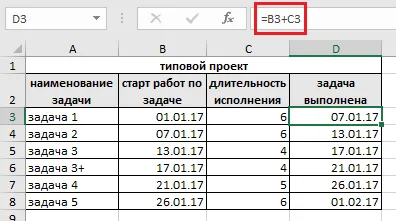
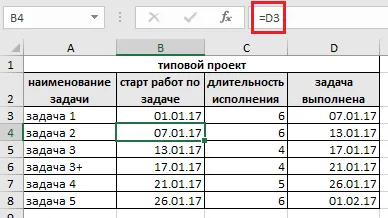
Или, ако работата може да започне по-късно - след това добавете на броя дни закъснение. В нашия пример - Цел 3 започва изпълнение два дни след затваряне Задачи 2. Формула става «= D4 + 2". В графиката изглежда целесъобразно празнина между правоъгълници.
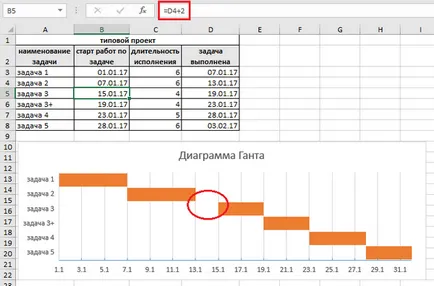
Също така, работата може да започне по-рано от над предишната работа. Например, задачата 3+ започва два дни преди края на Формула 3. Задачата ще изглежда «= D5 - 2". Графиката също ще бъдат видими промени.
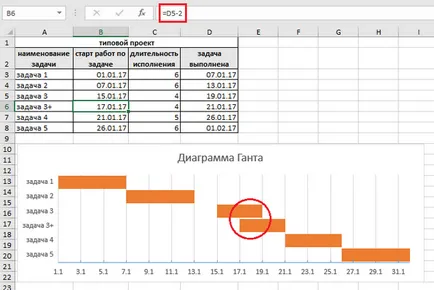
По този начин, предписване на формули за всички клетки, е възможно да се направят промени в една или повече задачи, други задачи, автоматично ще бъдат преизчислени в диаграмата на Гант в Excel. С увеличаване на условията на проекта е необходимо да се направи промяна в оста на времето, и да определи нов връх за границата.
Тези статии са също заслужава да се прочете:
Методически препоръки за финансов мениджмънт