Как да се изброят само желаните страници (с текстов режим и "направи надпис" опция)
Как да се изброят само желаните страници (с текстов режим и "Нарисувай надпис" опция)
Процедурата за номериране необходимо само или, казано по друг начин, определени страници, в друга интерпретация - избирателно или селективна номерация е малко по-различни от номерацията на всички страници в ред. И то е различно от номерацията, като се започне с определена страница, както и номерацията на всички страници с изключение на първата, както и други варианти за номерацията, използвана от нас на различни Word документи.
Това е контрастът се изразява преди всичко повишен процес на селективна номерация отнема много време. В крайна сметка, в общите последната страница на документа, трябва да се изброят някои, някои специфични страници. Ние може да се наложи да се справят с една страница на документа, който трябва да бъде номерирана номера и други числа, разделени с точки или цифри и букви, а дори и само писмо. С една дума, най-различни инструменти, с които ние работим, или ние ще трябва да се справят с, и носи със себе си много, наброяващи опции.
Първи точните номериране поклонниците нас препоръчително да бъдат подготвени за факта, че такова избирателно изброяване показва на страниците, след два или три батерии специални бутони.
Е, с идеята, че работата в Word, и като цяло в областта на компютърните програми, процесът е доста забавно, нека да започнем.
Метод 1: ръчно въвеждане на режим на работа с текст
Да предположим, че сме приключили с документа и се казва, че "последната лента" - номериране на страница:
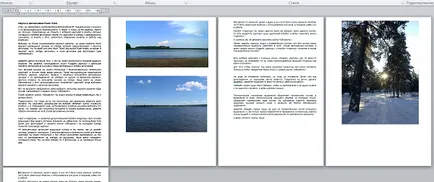
Да приемем, че този документ, нека да бъде ", Доклад на тема" Природа "включва само тези страници, номерирани по реда, които съдържат текста на страницата на изображението не трябва да бъдат номерирани и номерацията не влияе.
Този метод е не друг, а ръчното въвеждане на номерацията.
Поставете курсора в началото на първия ред на първата страница с текста. За да сте сигурни, можете да си помогнете, като натиснете «Начална» бутон:
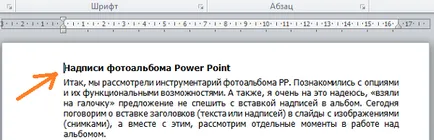
След това ще се въведе номер "1":
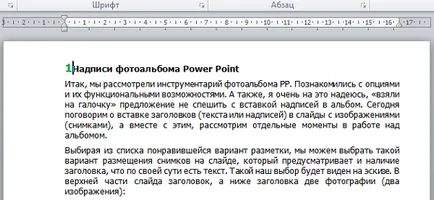
Номерата на страниците са маркирани в зелено от мен, особено за по-добра видимост. Със същата цел и увеличаване на размера на шрифта номерация.
По този начин, броят е вписано "1", курсорът е след нея. Сега щракнете до клавиша Enter, за да компенсира целия текст на реда по-долу. И това е, което имаме:
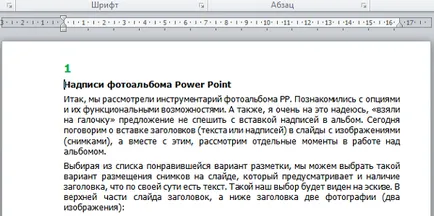
Ако дадена позиция на номерата на страниците, ние се нуждаем, а след това да преминем към следващата страница номериране текста. Ако не, тогава в този случай, ние се движат броя до центъра или до десния край. Това движение се нарича подравняване. Това означава, че изравняването на лявата страна на страницата, в центъра, и десния край:
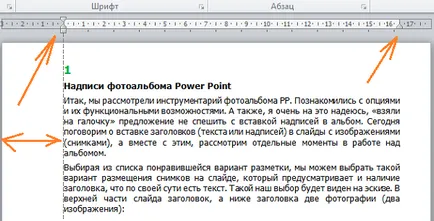
Да приемем, че ние искаме да се сложи номерация в средата. Подравняване ние може да произвежда с помощта, предоставена за тази цел опции за подравняване. В нашия пример, ние смятаме, подравняването на център. Ние избираме тази опция кликване. Той е разположен в "Параграф" раздели "Home" менюто горе. Щракнете върху тази опция избор proizvedom след задаване на курсора до номера "1". И без значение къде се намира курсора, - преди "1" цифра или нея. Важно е, че няма пропуски:

За целта кликнете върху "подравняването център" опцията бутон и погледнете на промените:
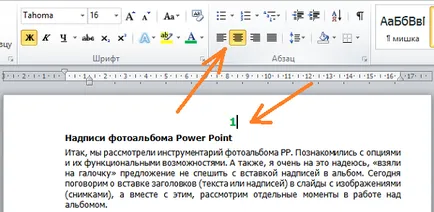
Броят "1" се намира в центъра на начина, по който исках.
В документа, за Например, ние номер страниците, които съдържат в текста на същия размер, форма, цвят, но може да се наложи да селективно номерирани страници от формати на съдържание, които са различни един от друг. Форматът на съдържанието на тези страници може да повлияе на формата на номериране ни запозна. За да се избегне такъв ефект, номерацията на първата номерирана страница е най-добре да се носят на следващите страници с копие / паста. Нека да се процедира по съответния начин.
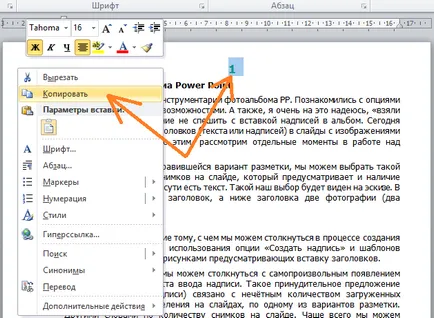
В резултат на нашите действия копирате номера на тази страница е в клипборда. Сега можем да преминем към номерацията на следващите страници на нашия документ, съдържащ текст.
Поставете курсора в началото на първия ред:

И сега, ние трябва да изберете един от двата варианта за въвеждане на копиран брой. Можем да използвате клавишната комбинация Ctrl + V или като кликнете с десния бутон на мишката, за да изберете опцията, която се отваря списъка с опции "Постави с форматиране":
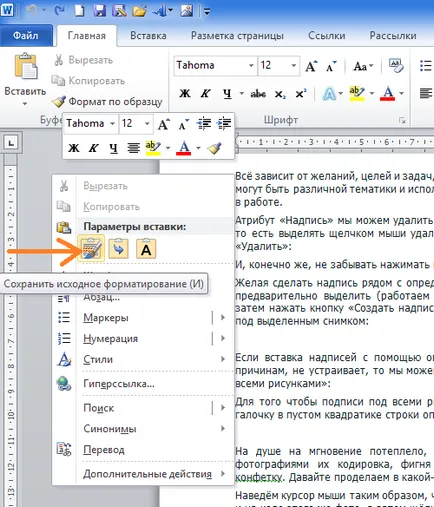
Който и вариант да не са използвали, резултатът е един и същ:
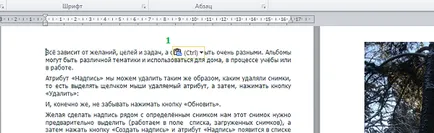
Следващата ни стъпка е да се изтрива цифрата "1" и входа на негово място цифра "2". Извадете номер "1", което можем един от трите начина.
С икона в предната част на устройството, натиснете клавиша за изтриване на място изчезна цифри "1" напишете номера "2".
С курсора след цифрата "1" да го премахнете с помощта Backspase ключ и след това въведете номера "2".
Натиснете и задръжте левия бутон на мишката, за да изберете цифрата "1", а след това отпуснете бутона на мишката директно върху синьото освобождаването въведете номера "2":
Обръщаме внимание на факта, че когато поставите копие на оригиналните стаи загубихме едно действие. В този случай, загубата на приятен - ние не трябва да се смени текста на реда по-долу, като натиснете Enter и изравнете, вземане е опцията за вмъкване.
Нека да разгледаме резултатите от работата си:
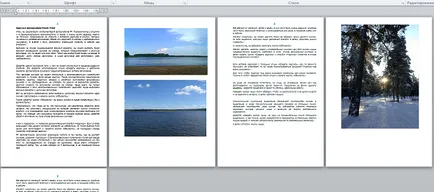
Трудно е да се повярва, но да се изброят само желаните страници в размер на 25-30 листове по такъв начин, не е твърде трудно.
Метод 2. Въвеждане номериране ръчно с помощта на опцията "Нарисувай надпис"
Ние вече говорихме за това, че темата на материала, с който работим, както и неговите специфични характеристики могат да изискват въвеждане на номериране, различна от обикновени опции номериране, използвани за по-голямата част от документите, с които ние трябва да се справят.
В този случай, ние можем да се притекат на помощ на функционалната "надпис", който се намира в "Текст" в раздела "Вмъкване" отгоре меню:
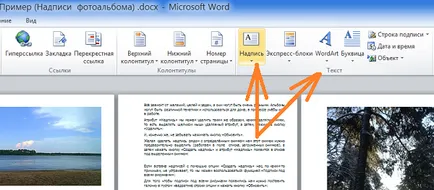
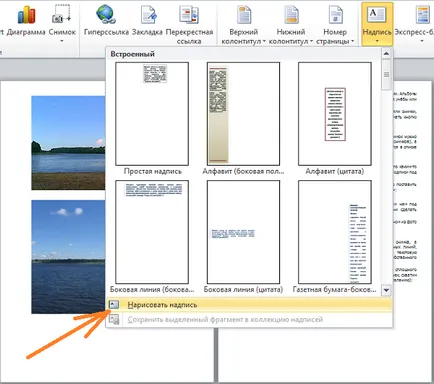
Изберете го, като щракнете с левия бутон на мишката, а курсорът се превръща в мерник. Такава промяна на курсора ни казва, че ние можем да започнем да се направи кутия, добре, или да създадете поле, където и да номера на страницата, а заедно с него, а другите символи, ако е необходимо. Това поле поток можем да сложим някъде на страницата, както и формата:
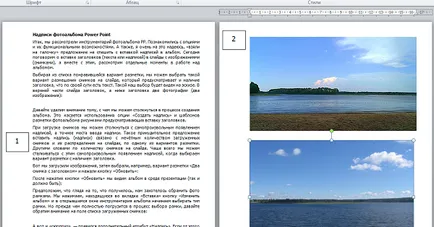
Създаване на поле, за да въведете номер и да направи себе си, въведете номер на страница, ние след това да използвате опцията "Copy / Paste" Сега, като областта с броя на следващия желаната страница, която трябва да има своя собствена стая и да променят цифрите една до друга (ние също така са направили) , Цялата елемент се копира и вмъква напълно, т.е. областта, заедно с броя. Тази промяна прави самата програма.
Нашата задача е да кликнете с мишката върху контура на областта, така че областта е заловен маркери. След това кликнете с десния бутон на мишката, трябва да се обадите в списък от опции, които да изберат опцията "Copy". След това преместете курсора на мишката върху друга страница, която искате и на мястото, където ще бъде номерация и отново натиснете десния бутон на мишката, за да се обади в списъка с опции, които изберете "Поставяне с форматиране."
Полето ние може да се форматира по такъв начин, че тя да стане невидим, и страницата ще се покаже само един номер:
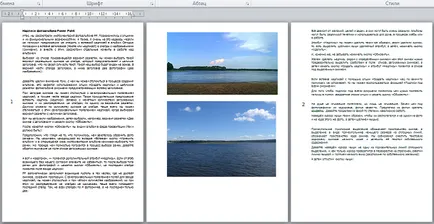
И ние можем да, а напротив, да направи една много видима номерирани, като се използват най-различни шаблони за проектиране:
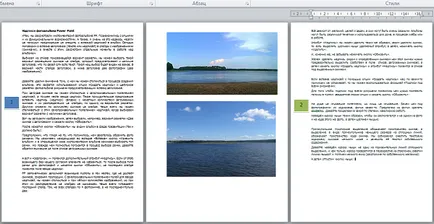
Разбира се, формата, можем, не само самата областта, но и текста също. Има много решения. Всичко, което правим, както намери за добре, като се фокусира върху изискванията за документа за регистрация, добре, или както обичаме:
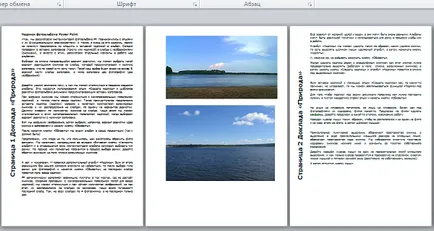
Когато се направи поле за цифрите, можем да видим очертанията му:
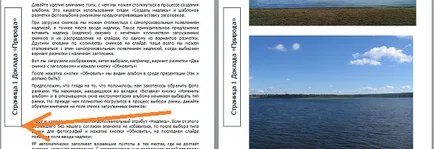
Тази схема има формата на правоъгълник. Не бързайте да го направи невидим, с помощта на "No линия" вариант:
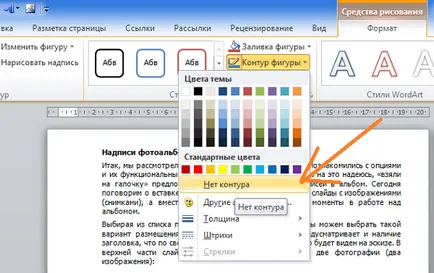
Това може да стане в краен случай, тъй като видимостта му, по мое мнение, ще улесни работата. Достъпът до този и да е друга сфера опции за форматиране, ние се след активирате раздела "Инструменти за рисуване". Този раздел ще се появи пред очите ни, веднага след като само изберете поле (област хищник ROIs). За да маркирате полето, което трябва да задържите курсора на мишката върху очертанията му, и да направи едно кликване:

Стискайки ръката си над или под средното причина, можем да направим една област, в ръст и вземете един от страничните средата маркери в ширина. Дърпане на някой от манипулаторите от корнер, увеличаване или намаляване на поле, запази своята част. Е, стиснал в горния маркер зелен цвят, възможно е да се върти кутията около централната си точка (ос):

Когато областта с броя на страниците заловен маркери, ние може да се движи курсора на мишката върху полето веригата гладко се плъзга върху него, докато превръщането на курсора в кръстче на стрелките. След тази трансформация се случи, ние натиснете и задръжте левия бутон на мишката, вземете цялата единица напълно. Сега можем да го движи напред-назад.
В някои случаи, поставяне на копиран номерация (поле номер) с желаната страница не е непременно много напрегната приравнена към лист, постигане на пълно съответствие с изискванията на същото място с полето за номер на позиция като в първата номерирана страница:
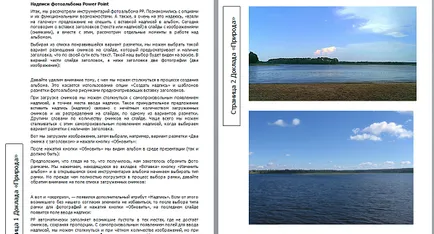
Пълното спазване ще постигнем с помощта на някои опции за подравняване.
За да кандидатствате опции за подравняване се щракне с левия бутон на мишката, така че кутията с номер хищник. След тези действия на нашите инструменти за рисуване дойде в "сигнал":
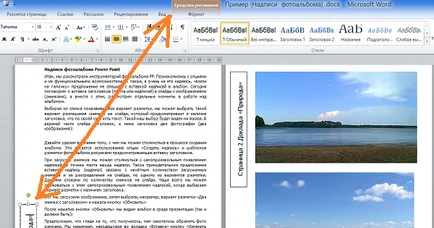
Така че ние можем да се възползваме от всички необходими опции, щракнете върху раздела мишка razvernom "Формат" и обърнете внимание на информацията си на "Текст" и "Сортиране":
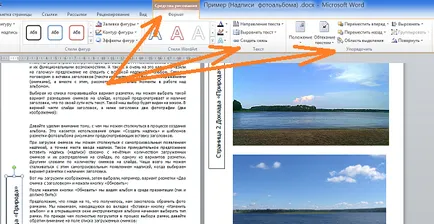
В "Сортиране" за нас може да бъде полезно някои опции за подравняване "Сближаване на" вариант:
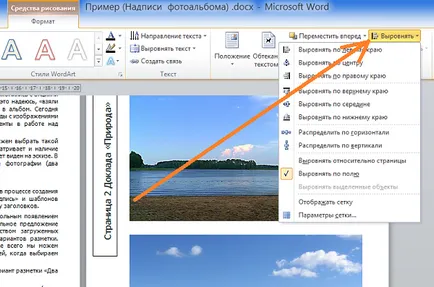
И в "текст", можем да използваме възможностите "Посоката на текста" и "Привеждане на текста":
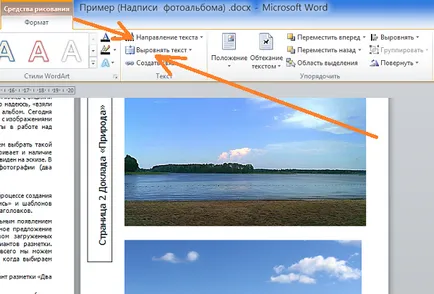
С такъв странициране което е показано в примера, резултатът е следният:
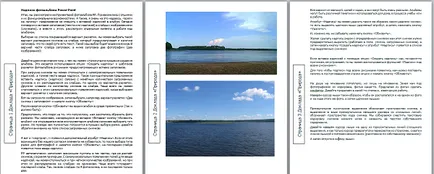
В примера на всичко номерирани страници, добре, всъщност, ние се изброят само желаните страници.
Сега се отърве от област веригата. Натискането и задържането на клавиша Shift, конвенционални кликвания изберете всички полета с номера:
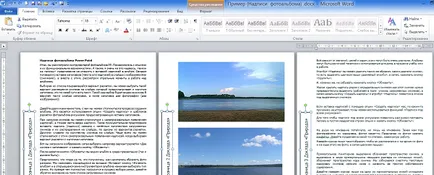
Сега раздела "Формат" е сведена до минимум. Razvernom щракнете върху него и изберете опцията "Contour форма" и поп-списъка, опцията "No линия":
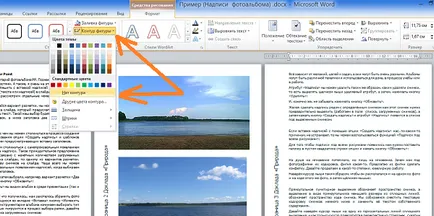
Следващият път, когато погледнем към други начини за номериране е само съответната (специфичен) страница.