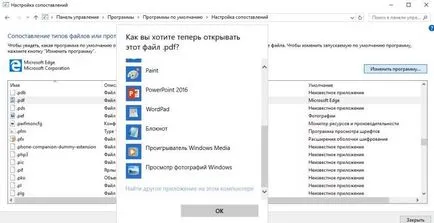Как да променя PDF четец в прозорци 10, подкрепа делнични
Microsoft Edge - не е само уеб браузър, който се използва в Windows 10 по подразбиране, той все още разполага с всички PDF файлове по подразбиране. Разбира се - това е добре, че не е необходимо да инсталирате допълнителен софтуер, за да се чете PDF файлове, но има ограничена функционалност, а в някои случаи, Edge няма да бъде достатъчно.
Много богати приложения могат да бъдат изтеглени от интернет, за да работи с PDF, и в днешната статия ще ви покажем как да се промени PDF четец в Windows 10.
Променете приложението по подразбиране чрез проводник
Намери всеки документ в PDF формат => кликнете върху него десен бутон на мишката и изберете "Отваряне с" => Изберете друго приложение (разбира се, друго приложение трябва да бъде свален и инсталиран на вашия компютър)
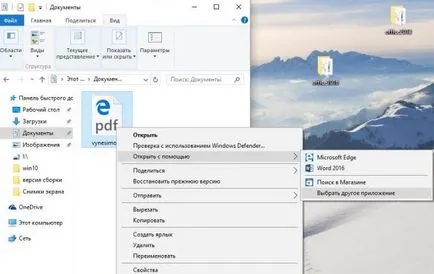
Как да промените PDF четец в Windows 10
Ако списъкът ще видите PDF четец, който искате да използвате, за да отворите PDF файл - само да го изберете, ако искате всички подразбиране PDF файловете се отварят чрез прилагане - поставете отметка в полето "Винаги използвайте това приложение, за да отворите .pdf файл" и изберете приложението. Ако не виждате заявлението, с което искате да отворите PDF файл - кликнете върху "Още приложения"
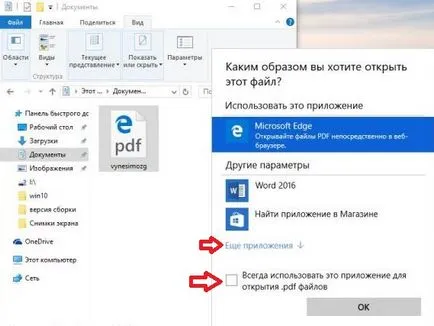
Как да промените PDF четец в Windows 10
Ако пълния списък не е PDF четец, който ви трябва, и сте сигурни, че той е инсталиран на вашия компютър - натиснете "Намерете друго приложение на този компютър." След това в прозореца, който се появява, което трябва да се търси прилагането, изберете го и ако искате да се отварят винаги PDF файлове него - ". Винаги използвайте това приложение, за да отворите .pdf файл" поставете отметка в полето
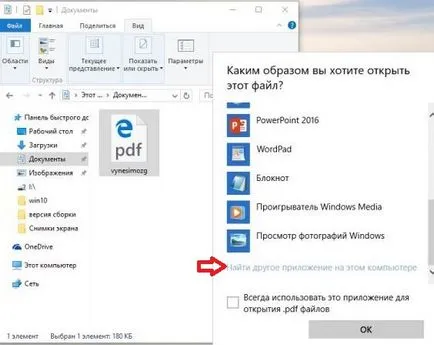
Как да промените PDF четец в Windows 10
Променете cherezPanel контрол за кандидатстване по подразбиране
Също така, тези действия могат да бъдат извършени чрез контролния панел:
1.Nahodim "Control Panel" чрез търсенето, отворете го;
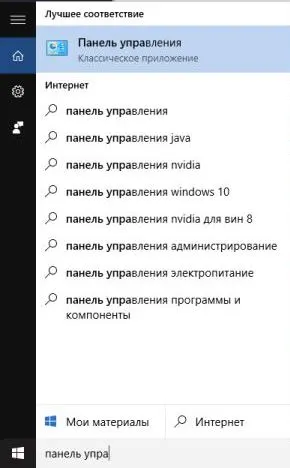
Как да промените PDF четец в Windows 10
2. Отворете "Програми" => Програми по подразбиране;
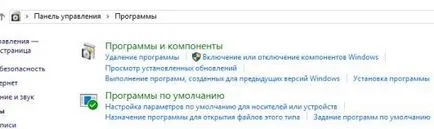
Как да промените PDF четец в Windows 10
3. Изберете "сътрудник файлов тип или протокол с конкретна програма";
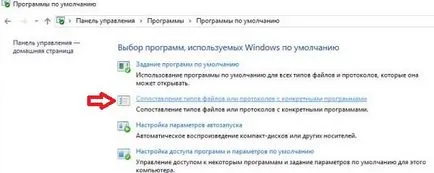
Как да промените PDF четец в Windows 10
4. Вие ще имате списък на всички файлови разширения, и избора на всеки - ще видите коя програма се използва за отваряне по подразбиране за следните типове файлове в този списък, можете да промените програмата за отваряне на този тип файлове по подразбиране. Ние сме заинтересовани от това как да се промени програмата по подразбиране за отваряне на PDF файлове, това се търси в списъка на PDF => изберете го и кликнете върху горния десен "програмата промяна"
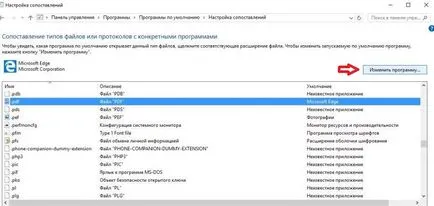
Как да промените PDF четец в Windows 10
Списък на програмите, за да отворите PDF файл, изберете целта, или ако не виждате PDF четец - Кликнете върху "Още приложения"
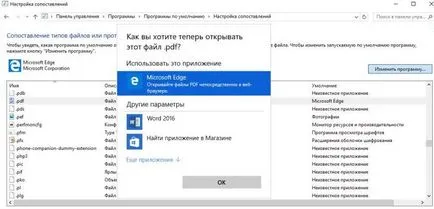
Как да промените PDF четец в Windows 10
Ако в списъка не е - натиснете "намери друго приложение на този компютър."