Как да променя цвета си от тъмно към светло в Photoshop
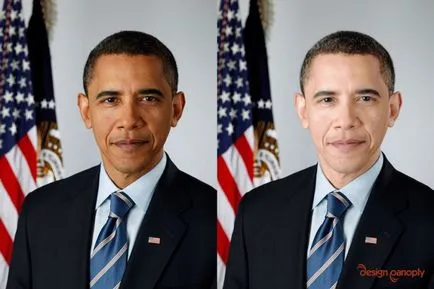
Работа с цвят на кожата в Adobe Photoshop изисква дългогодишна практика. Най-често е необходимо да се промени цвета си от тъмно към светло и обратно.
В този урок ще се научите как да се промени цвета си от тъмно към светло, като се поддържа реализъм, като се използват маски на слоевете и корекция слоеве в Adobe Photoshop.
Стъпка 1. Отворете оригиналното изображение
Open изображение в Photoshop и след това дублира слой, като натиснете Ctrl + J.
Сега, ние ще вземем кожата. Вземете Selection Tool Quick - Бързо инструмент за избор (W). С мишката в областта на кожата, за да я изберете.
За да премахнете допълнително шатра, задръжте натиснат клавиша Alt. щракнете и плъзнете в правилната посока. По този начин премахване на секрети от коса, веждите и очите. избор на формат бърза промяна четка с [U]. Работа с инструмента Quick Selection - Бързо инструмент за избор (W), до момента, докато не получите желаната област селекция.

Етап 2. Ние зададени разделяне на ръба
На следващо място, щракнете с десния бутон върху платното и изберете Сложно Edge (Уточнете Edge).
Приложете следните настройки:
- Махнете отметката в поле Обхват на дисплея (Покажи радиуса) на, Показване на оригинала (Показване на оригинала)
- отбележете кутия Смарт радиус (Смарт радиус)
- Radius (Радиус): 5 пиксела
- Гладка (Smooth): 0
- Оперяване (Перо): 0.5 пиксела
- Contrast (контраст): 0%
- Преместете ръб (Shift Edge): 25%
- Махнете отметката от квадратчето Clear цвят (Обеззаразява цветове)
- В добив (изход към): Изолиране на (подбор)
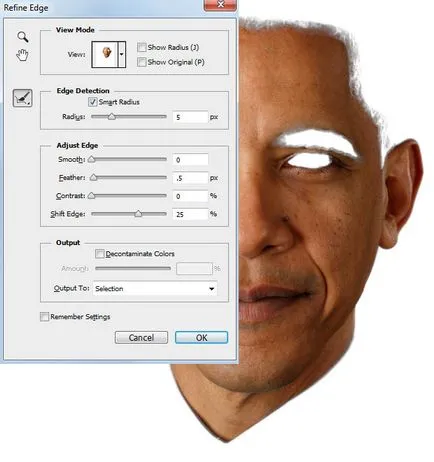
Стъпка 3: Добавяне на маската
Кликнете върху Добавяне на икона Layer Mask (Добавете маска на слоя) в долната част на панела Layers (Слоеве), за да създадете маска от селекцията.
Стъпка 4. Добавянето корекция слой
Сега създайте Layer> New Adjustment Layer> Levels (Layer> New Adjustment Layer> Levels).
Кликнете върху иконата Създайте подстригване маска (Създаване подстригване маска) на панела за настройки, за да приложите промените само на слой с избраната област на кожата.
Определете средната плъзгача 1.75 и бялата плъзгача 225 да се облекчи общия тонус на кожата.
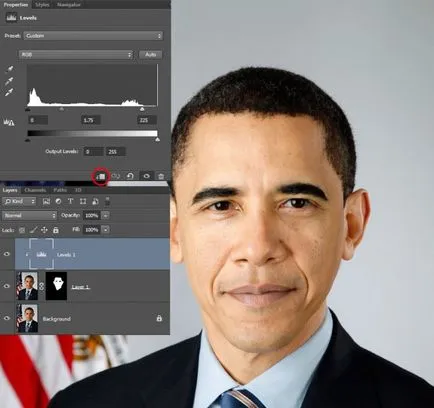
Стъпка 5. Добавете криви корекция слой
Следваща създаде Layer> New Adjustment Layer> Curves (Layer> New Adjustment Layer> Curves), също така да кликнете върху иконата Създайте стреляйки маска (Създаване подстригване маска).
Промяна на кривата да потъмнява акцентите. Стойностите на първата точка: Input (вход) и изход 180 (изход): 165.
Стойностите на втората точка: Input (вход) и изход 200 (изход): 205.
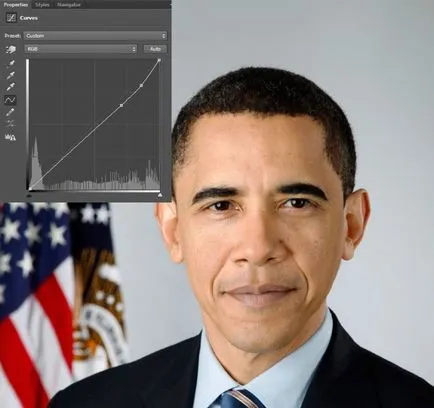
Етап 6: Добавяне на друг корекция слой
Добавяне на друга корекция слой: Layer> New Adjustment Layer> Hue / Saturation (Layer> New Adjustment Layer> Hue / Saturation), и кликнете върху иконата Създайте подстригване маска (Създаване подстригване маска). Определете насищане (насищане) -10.
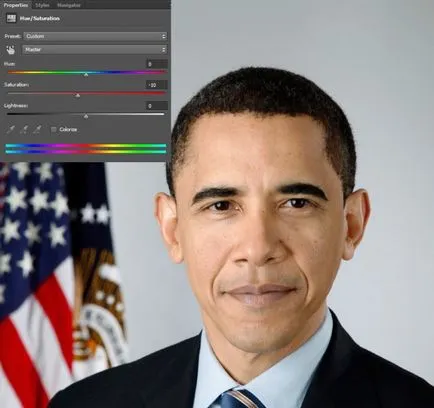
Стъпка 7. Прехвърляне на изображението в черно и бяло
Следваща създаде Layer> New Adjustment Layer> В черно и бяло (Layer> New Adjustment Layer> Черно White). в режим на подстригване маска (подстригване маска).
Задайте Red (червено) 55, а стойността на жълто (жълто) 220.
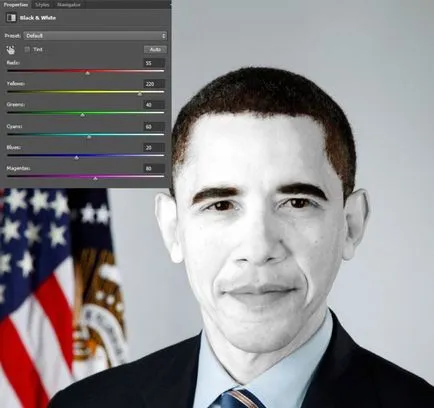
Стъпка 8: Променете режима на смесване
Променете режима на смесване на слоя корекция Черно и бяло (черно Бял) на Glow (яркостта) и по-ниска непрозрачност (непрозрачност) до 35%.
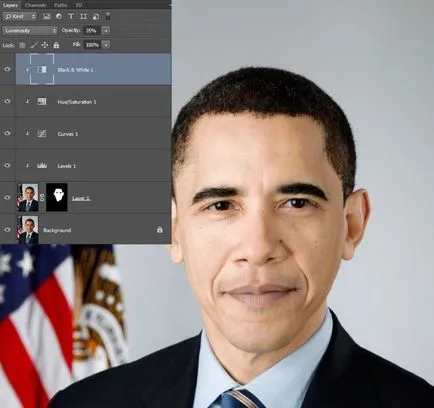
Стъпка 9. Добавете корекция слой на Color Balance
Създаване на Layer> New Adjustment Layer> Color Balance (Layer> New Adjustment Layer> Color Balance). също като маска подстригване (подстригване маска). В падащото меню в горната част изберете Midtones (Midtones) и определя стойностите на плъзгачи: 8, -7, 0.
Отбележете Save яркостта на кутия (Запазване на яркостта).
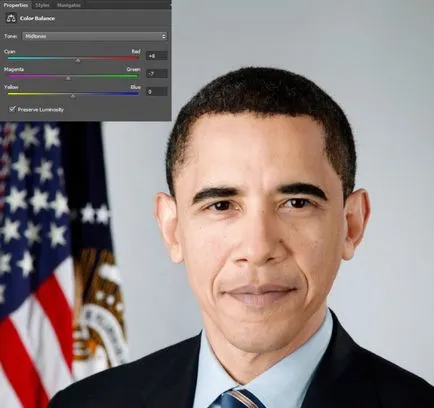
Етап 10. Създаване друг корекция слой
На следващо място, създаване на друга корекция слой: Layer> New Adjustment Layer> Hue / Saturation (Layer> New Adjustment Layer> Hue / Saturation), но без режим на клипинг маска (подстригване маска).
Задайте стойности:
Цвят цвят (Хю) -10
Saturation (Наситеност) 15.
Добавете маска на слоя (ако има такъв) и да попълните (Alt + Delete) с черен цвят. Сега вземете бяла мека четка - Brush Tool (B) и боя в областта на маска на устните.
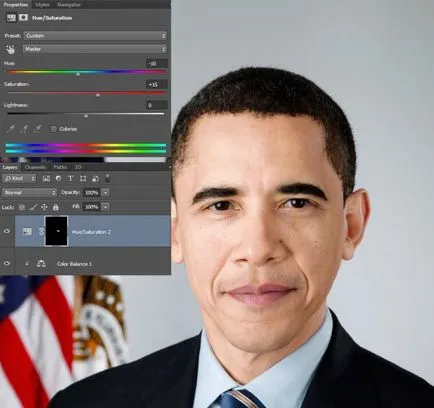
Етап 11. Нови криви корекция слой
Създаване на Layer> New Adjustment Layer> Curves (Layer> New Adjustment Layer> Curves). Добави точка на кривата и да го движи нагоре и наляво, за да осветите изображението. Трябва да видите забележимо изсветляване на ириса и данните за очни в ириса.
Добавете маска на слоя (ако има такъв) и да попълните (Alt + Delete) с черен цвят, вземете бял четката - Brush Tool (B) и боя в маската само на ириса.
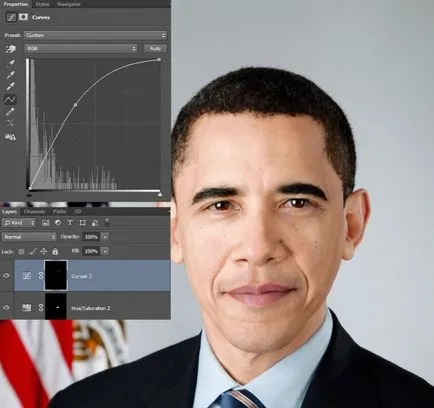
Етап 12. приспособяване слой Hue / Saturation
Добави Layer> New Adjustment Layer> Hue / Saturation (Layer> New Adjustment Layer> Hue / Saturation).
Задайте стойности:
Хю (Хю) -160
Saturation (Наситеност) -65.
Задръжте Alt. левия бутон на мишката върху иконката на маската на последната стъпка и плъзнете маската на новия слой - по този начин копирате маска.
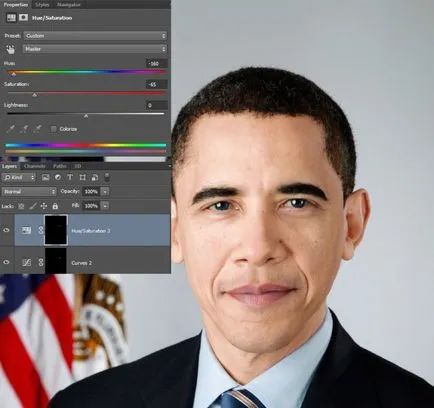
Стъпка 13. Изберете областта на косата и веждите
Сега отидете на фоновия слой и с помощта на инструмента Quick Selection - Бързо инструмент за избор (W), изберете областта на косата и веждите.
На следващо място, щракнете с десния бутон върху платното и изберете Сложно Edge (Уточнете Edge).
Използване на настройките от стъпка 2, за да се смекчи избора.
След това създайте Layer> New Adjustment Layer> Levels (Layer> New Adjustment Layer> Levels), тя автоматично използва своя избор като маска слой (Layer Mask) а. Редактиране на кривата, както е показано, за да изсветлите косата си и да ги направи реалисти по отношение на цвета на кожата.
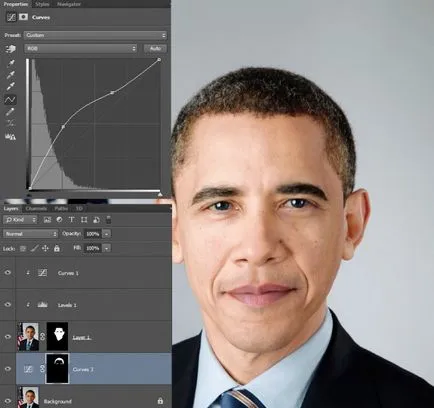
Етап 14. Крайният изображението.
Променете тъмна кожа да запали по-лесно, отколкото обратното. Но сега, знаейки, техниката, можете да се опитате да направите обратен ефект.
Как да промените цвета на кожата. Iizmenyaem цвят в Photoshop. Как да промените цвета на Photoshop. Мога ли да променя цвета на кожата. Промяна на цвета на кожата. Как да промените цвета на Photoshop CS6, как да промените цвета на бяло. Как да се облекчи цвят на кожата. Как да се облекчи цвета на кожата на лицето.
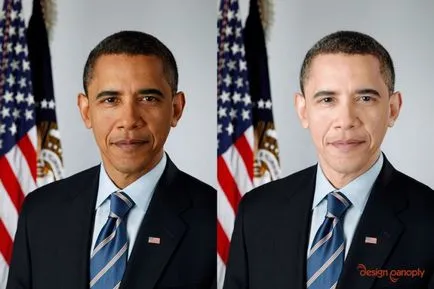
Уроците, които може да Ви интересуват
- Как да промените цвета на косата в Adobe Photoshop
В този урок ще разгледаме как да промените цвета на косата в Photoshop.
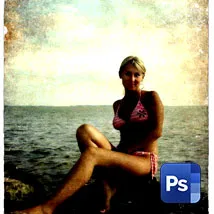
В този урок ще разгледаме как можем да стареем съвременния снимката с помощта на Photoshop.

В този урок ще разгледаме как Photoshop може да бъде пребоядисан колата на снимката.

В този урок ще разгледаме как да се направи тена в Photoshop.

В този урок ще разгледаме Photoshop бърз и лесен начин да се даде косата си с луксозен блясък.

В този урок, Photoshop, ние ще разгледаме как да се промени цвета на дрехите.

В този урок ще научите как да почистите има пукнатини, драскотини и петна, така че в резултат на новите снимки.
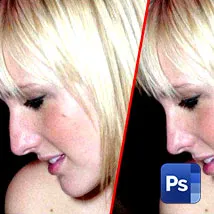
В този урок, ние ще намали размера на носа на момичето.

В този урок ще разгледаме как да се направи акварел на обикновените снимки - бързо и лесно.

В този урок ще разгледаме един прост начин да замъглите фона на снимка.

В този урок, ще премахнем акнето с всяка снимка с Photoshop софтуер.

В този урок ще създадем ефекта на протрити краища на снимки в Photoshop.

В този урок, ще добавим дъга на снимка в Photoshop.

В този урок ще ретуширате портрет в Photoshop.



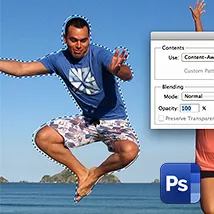
В този урок, ние ще премахнете човека от снимката в Photoshop.

В този прост урок, вие ще научите как да създадете ефекта на разпада снимката в Photoshop.

В този урок, ние ще се създаде илюзията за "картина в картината" в Photoshop.
Селекция от дизайн от цял свят.
Вдъхновяващи примери за творчество, дизайн, фотография, живопис, типография.