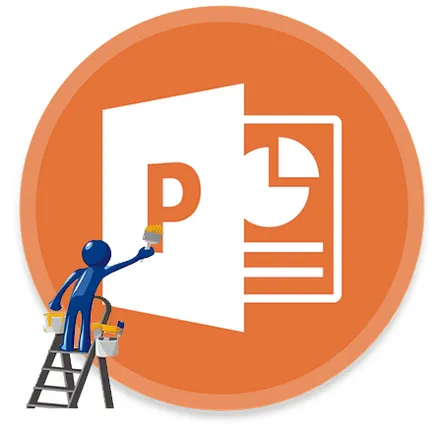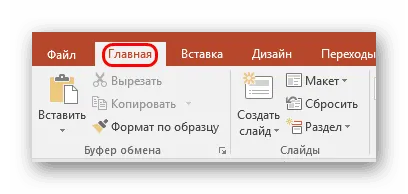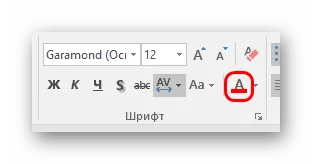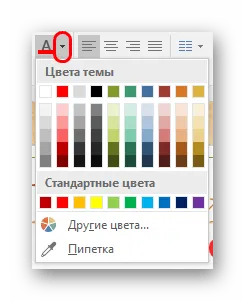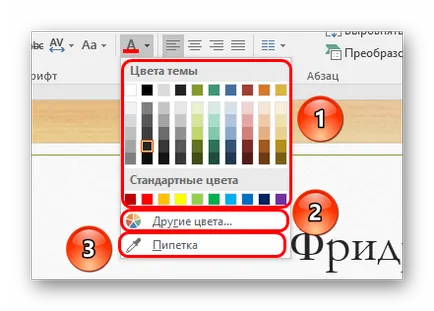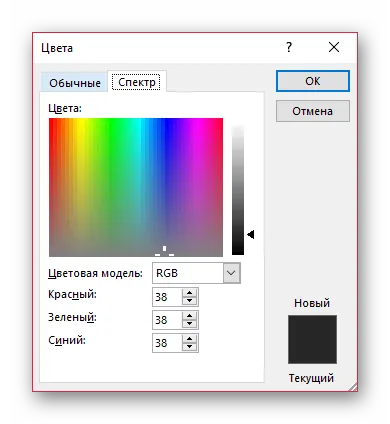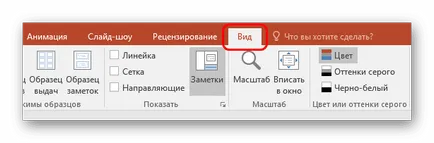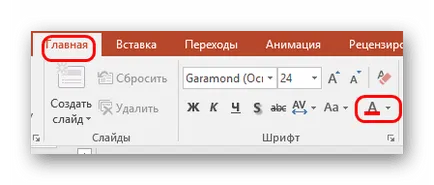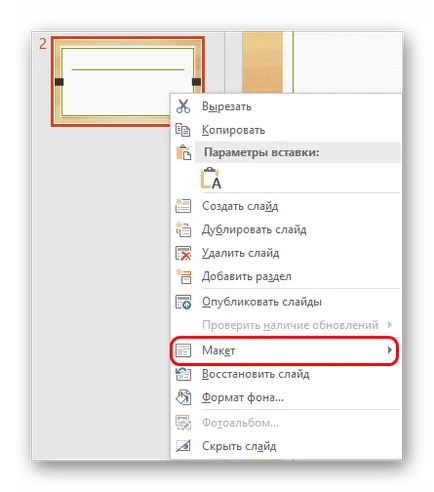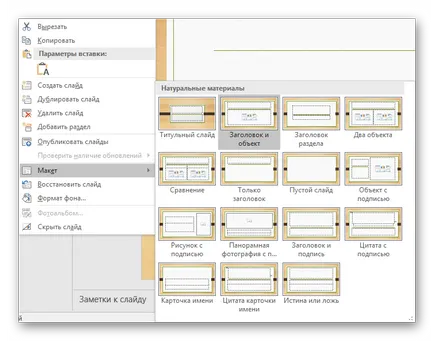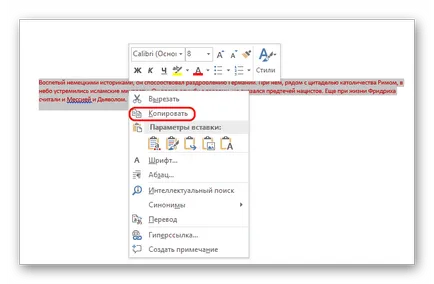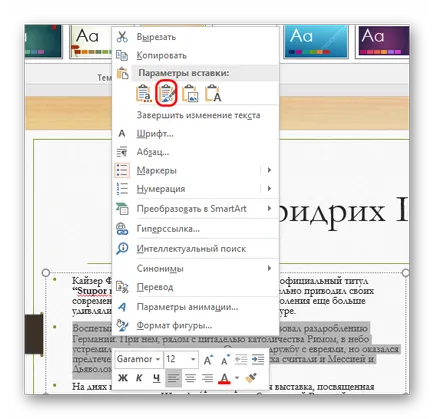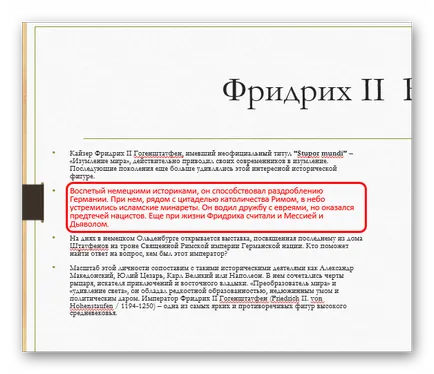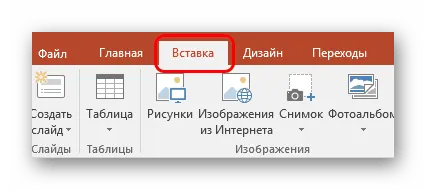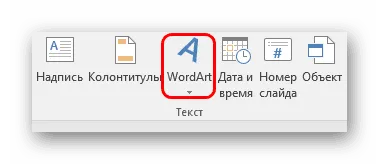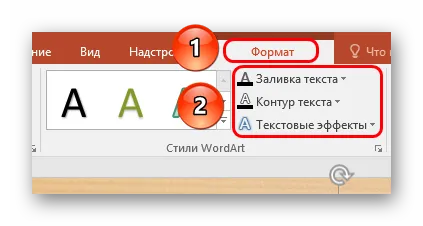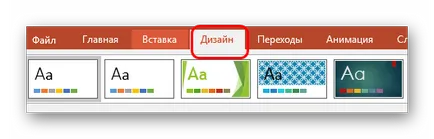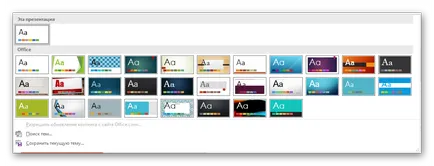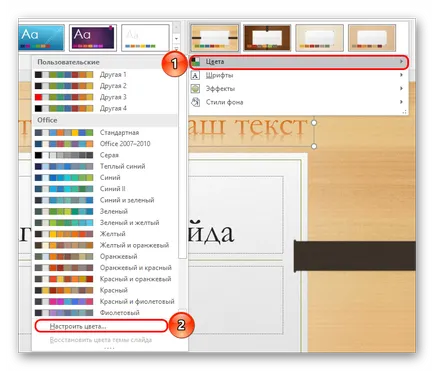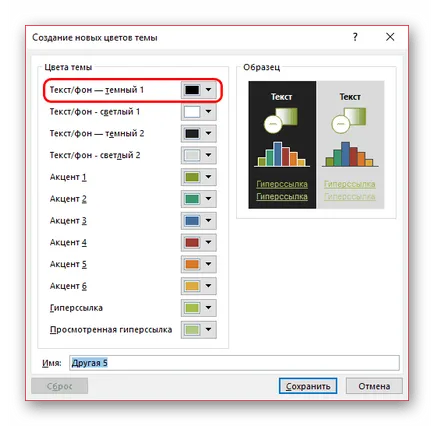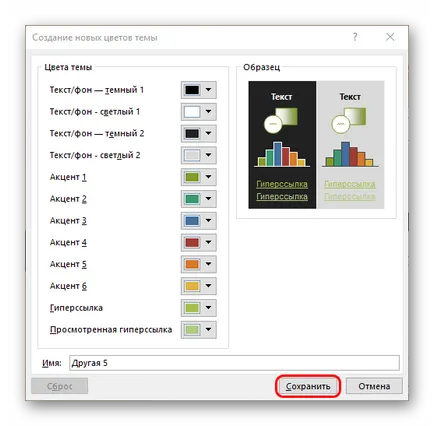Странното е, че текстът в презентация на PowerPoint може да направи голяма разлика не само във факта на неговото съдържание, но също така и от страна на дизайна. Това не е проект фон и медийния си е един слайд стил. Така че можете спокойно да отидете и да промените цвета на текста, за да се създаде един наистина хармоничен начин.
Цвят промяна в PowerPoint
В PowerPoint, има широка гама от възможности за работа с текстова информация. Пребоядиса тя също може да бъде чудесен много начини.
Метод 1: Стандартен метод
Обикновените форматиране на текста вградени инструменти.
- За работа, ние се нуждаем от основния раздел презентация, наречена "Начало".
Преди по-нататъшна работа е необходимо да се отпуснат съответния текст на заглавието, или областта на съдържанието.
Тук, в "Шрифт" е бутон, представляващи буквата "А" с подчертаване. Обикновено се подчертае червено.
Когато кликнете върху бутона себе си ще оцветяване на избран текст в определен цвят - в този случай, в червено.
За да се отвори по-подробни настройки трябва да кликнете върху стрелката до бутона.
Отваря се меню, където можете да намерите повече опции.
- Местност "Тема цветове" предлага набор от стандартизирани цветове, както и за тези варианти, които се използват при проектирането на тази тема.
- "Цветове" ще отвори специален прозорец.
Можете да направите фина настройка на желания нюанс.
"Пипетата," ви позволява да изберете желания слайд компонент, цветът на който ще бъдат взети за проба. Той е подходящ да се направи цвета на един тон с всички слайдове елементи - снимки, декоративни елементи, и така нататък.
При избора на промяната на цвета се прилага автоматично към текста.
Метод за прости и са идеални за подчертаване важни области на текст.
Метод 2: Използване на шаблони
Този метод е по-подходящ за случаите, в които трябва да се направят някои области на нестандартно текст в различни пързалки. Разбира се, че е възможно и да го направите ръчно, с помощта на първия метод, но в този случай ще бъдат освободени скоро.
бутона "Slide магистър" се намира тук. Трябва да се включи.
Това ще донесе на потребителя да секция за работа с шаблони пързалки. Там ще трябва да отидете в раздела "Начало". Сега можете да видите стандартния и познат метод от първите инструменти за форматиране на текст. Същото важи и за цвят.
Трябва да изберете елементите, които искате в текстовите полета за съдържанието или заглавията и да им даде желания цвят. За този подход, както на съществуващите шаблони или създадени от вас.
След приключване на оформлението трябва да даде името си, за да се различава от останалите. бутона "Преименуване" се използва за тази цел.
Вече можете да затворите този режим чрез натискане на бутона "Close магистър View."
Така получените шаблон може да се прилага на всеки слайд. Желателно е, че това е няма данни. Това се отнася, както следва - натиснете надолу слайда в десния списък, щракнете с десния бутон и изберете "Layout" от появилото се меню.
Side отваря списък с заготовки. Сред тях е необходимо да се намери сам. Маркирано, когато настройвате шаблон части от текста ще има същия цвят като в оформлението.
Този метод дава възможност да се подготвят оформлението да промените цвета на подобни сайтове в различни пързалки.
Метод 3: Поставяне форматиране на източника
Ако по някаква причина текстът в PowerPoint не променя цвета си, той може да бъде поставен от друг източник.
- За да направите това, въведете, например, в Microsoft Word. Вие трябва да напишете текста, който искате и да променят цвета си, както и в презентацията.
Сега трябва да копирате секцията чрез десния бутон на мишката или с помощта на клавишната комбинация «Ctrl» + «С».
В точното място вече в PowerPoint трябва да поставите този фрагмент с десния бутон на мишката. В горната част на падащото меню има 4 икони за опции поставяне. Имаме нужда от втори вариант - "Дръжте изходното форматиране".
е поставена на порциите, като същевременно се поддържа предварително настроен цвят, шрифт и размер. Може да се наложи допълнително да се коригира последните два аспекта.
Този метод е подходящ за случаите, в които нормално промяната на цвета при представянето предотвратяване никакъв проблем.
Метод 4: Редактиране на WordArt
Текстът в презентацията може да не е само в заглавията и площта съдържание. Той може да бъде под формата на стилистично обект, който се нарича WordArt.
- Добавете този компонент е възможно чрез раздела "Вмъкване".
Тук, в "текст" е бутона "Добавяне на обект WordArt». "А", представляващ писмо наклонена.
Когато кликнете върху, за да отворите менюто за избор на различни опции. Ето, всички видове текст са разнообразни не само по цвят, но и по стил и ефекти.
След като изберете района, за да влиза автоматично ще се появи в центъра на слайда. Той може да бъде заменен с други области - например, място за заглавието на пързалка.
Тук съвсем други инструменти, за да променят цвета - те са в новия "Format" в раздела в "Стилове WordArt».
- "Запълване" на текста само определя себе си цвят, за да въведете информация.
- "Circuit текст" ви позволява да изберете цвят за рамкиране букви.
- "Текстови ефекти" ще добавят различни специални добавки - например сянка.
Промените ще бъдат автоматично приложени.
Този метод позволява да създадете ефектен подпис и заглавия с необичайна гледка.
Метод 5: Промяна на дизайн
Този метод ви позволява да променяте цвета на текста още по-глобална, отколкото използването на шаблони.
- В "Дизайн" в раздела намира теми презентацията.
Когато те се променят, а не само на фона на слайда, но форматирането на текст. Това понятие включва както цвят и шрифт, и всичко в света.
Промяна на данните също така ви позволява да промените текста, въпреки че не е толкова удобно, както току-що го направите ръчно. Но, ако се бръкнат по-дълбоко, можем да намерим това, което ни трябва. Това ще изисква региона "Настройки".
Когато имате нужда да натискате бутона, падащото меню, фини теми тунинг.
В падащото меню, ние трябва да изберете първата точка "Цветове". и това ще изисква най-ниската вариант - "Регулиране на цвят".
Това отваря специално меню за редактиране на цветовете на всеки компонент в темата. Първият вариант тук - "текст / заден план - тъмно 1" - ви позволява да изберете цвета за информация за текста.
След като изберете, трябва да натиснете бутона "Save".
Промяната ще се случи едновременно във всички слайдове.
Този метод е особено подходящ за вземане на презентация дизайн ръчно, или да форматирате сянката веднъж в целия документ.
заключение
За нас е удоволствие да бъде в състояние да ви помогне да решите проблема.
На свой ред, може да ни помогне също. дори съвсем леко.