Как да премахнете навигационни елементи в Windows Explorer прозорци 10
Windows Home Както и в Windows Explorer, изтрийте 10 OneDrive, Homegroup, мрежа и бърз достъп Toolbar
Откриване на навигационния екран в Windows Explorer 10, можете да видите редица допълнителни елементи на навигация. Тяхната основна цел е да се ускори преходът към правилните папки и раздели. Но в същото време, много потребители смятат, че наличието на тези елементи излишно елементарно прозореца. Ето защо, много от тях се опитват да деактивирате всички тези икони, че ще се върне диригент на класическия му вид.
Днес ние се потърсят начини да забраните всички тези икони и бонус ще осигури файлове на системния регистър с готови настройки, за да се премахне (или възстановяване обратното) допълнителни елементи на проводника.
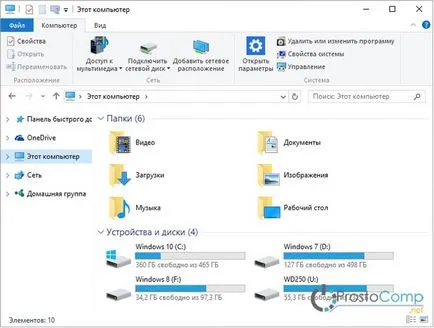
Премахване на проводника от OneDrive
Забележка. При използване на 64 битови Windows системи 10, OneDrive икона ще се появи в различните прозорци, които са свързани с приложенията на 32-битови. Ако искате да се отървете от него, трябва да се уточни за System.IsPinnedToNameSpaceTree в стойността на 0 (нула). Тази опция може да бъде намерена в регистъра на този път: HKEY_CLASSES_ROOT \ Wow6432Node \ ИКЛС \
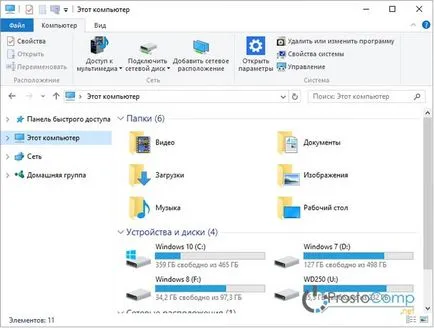
Имайте предвид, че използването на този метод не се отстрани OneDrive приложението ще деактивира само неговата икона в Windows Explorer. И всички настройки, синхронизиране, и по-свързани с програмата ще работи както преди. Ако искате да премахнете напълно OneDrive, можете да погледнете един от предишните ни статии. където е описано подробно всички.
Извадете Quick Access Toolbar
В този случай, не е в състояние да се възползва от редактирането на горните параметри, както е било, когато го изключвате OneDrive икона.
Внимание! Преди да се пристъпи към следните действия, ще трябва да не забравяйте да проверите настройките, и че посочената отворен Explorer прозорец на "Този компютър". Ако те са дадени на настройките по подразбиране, то ще се отвори в панела за лесен достъп. Ако го махна, с тези настройки, Explorer ще се отвори с грешка.
Ето защо, отворете прозореца Explorer и разширяване на менюто "Файл", след това кликнете върху "Опции".
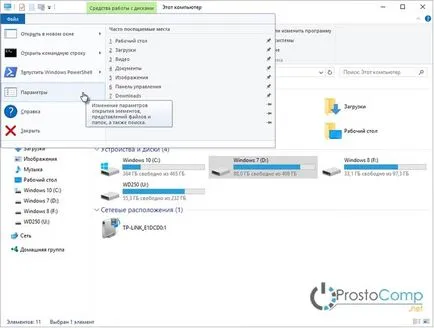
В прозореца със свойства на отворете раздела "Общи" и в непосредствена близост до елемента "Отворено Explorer, за да" разшири списъка и изберете "Този компютър", а след това, моля, кликнете върху бутона "ОК".
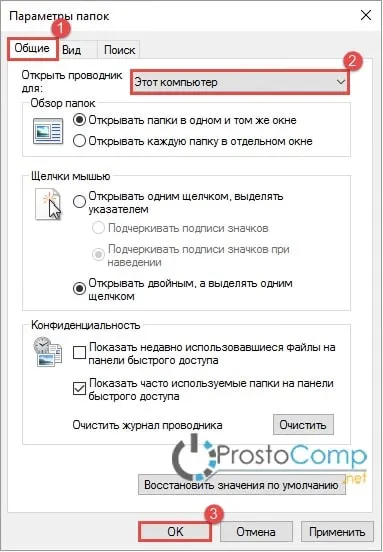
Сега сте готови да се отстрани бързо Toolbar Access. Следвайте инструкциите в следните указания:
За да приложите настройките си, след което рестартирайте компютъра.
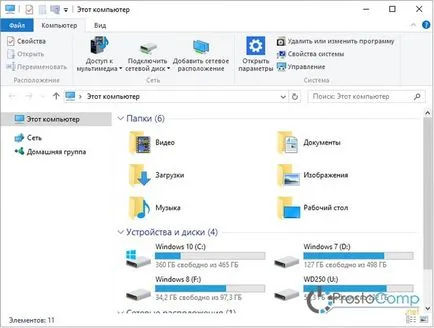
Когато искате да се върнете на дистанционното управление, за да активирате панела, просто въведете стойността за Attributes a0100000.
В същото време, от самото начало, което трябва да промените за тази директория в системния регистър, както е описано по-горе.
Извадете дома групата на проводник
За да направите това, можете да използвате някоя от наличните методи.
Метод едно: параметър настройка System.IsPinnedToNameSpaceTree
Ако искате да се възстанови тази икона обратно в прозореца на Explorer, а след това новосъздадената опция, посочете друга стойност, която е равна на числото 1.
Метод две: редактиране на атрибути
Ако искате да добавите отново "домашни групи" атрибутите за задаване на стойност тук е набор от букви и цифри: b084010c.
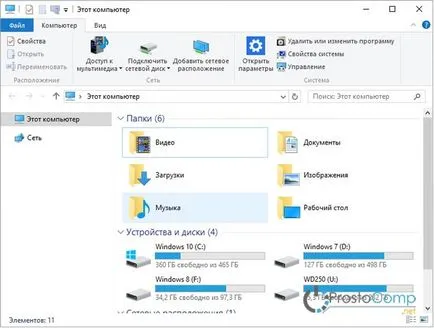
Забележка. Всеки, който използва 64-битова версия на "десетки", може да се изправи тази икона в различни прозорци, свързани с работата на 32-битови приложения.
Тези, които се възползва от първия метод, можете да деактивирате иконата чрез създаване на параметър, наречен System.IsPinnedToNameSpaceTree като уточни стойността си до 0. Този параметър трябва да се намира в системния регистър по този път: HKEY_CLASSES_ROOT \ Wow6432Node \ CLSID \.
А за тези, които са следвали пътя на втория метод, трябва да укажете b094010c стойност за атрибута с името, което се намира в системния регистър на следното място: HKEY_CLASSES_ROOT \ CLSID \\ ShellFolder.
Премахване на иконата Network
Ако трябва да се отърве от икона на мрежа, която е, както всички останали, в прозореца на Explorer, можете да използвате всеки от двата метода, описани по-долу.
Метод едно: редактирам System.IsPinnedToNameSpaceTree
Ако някой ден искате да възстановите иконата, точно в полето за стойност, въведете номера 1, вместо на нула.
Метод две: редактиране на атрибути
Това ще върне икона "мрежа", за да изберете тези, които, като стойността на следващия набор от символи и цифри: b0040064.
Забележка. Както и в предишните случаи, когато 64-битова версия, тази икона може да се появи в различни прозорци, които са свързани с приложенията на 32-битови. Това би било там, за да се отървете от иконата, можете да използвате следните насоки.
Тези, които се възползва от първия метод, можете да създадете параметри на име System.IsPinnedToNameSpaceTree и посочете стойност 0 (нула) за него. Този параметър трябва да бъде създаден в регистъра на този път: HKEY_CLASSES_ROOT \ Wow6432Node \ CLSID \.
А тези, които се възползва от втория метод, може да посочи b0940064 стойност за атрибута с името, което се намира в системния регистър на следното място: HKEY_CLASSES_ROOT \ CLSID \\ ShellFolder.
Файлове за автоматични настройки на системния регистър
Тези файлове позволяват да изпълняват съответните настройки, без излишни проблеми. Но те ще работи само ако промяната на собствеността ще се извършва за всички горепосочени директории. За съжаление, тя ще трябва да направите всичко сами.
- remove_onedrive_icon.reg - използването на този файл, можете да премахнете икона OneDrive. За този случай, няма нужда от промяна на собственика.
- remove_quick_access_icon.reg - този файл ще ви помогне да се отървете от прекия път. Необходимо е да се променя собственикът в следващия раздел: HKEY_CLASSES_ROOT \ CLSID \\ ShellFolder и HKEY_CLASSES_ROOT \ Wow6432Node \ CLSID \\ ShellFolder;
- remove_homegroup_icon.reg - и този файл ще премахне икона домашна група. Тук промяната на собственика на директорията по този път: HKEY_CLASSES_ROOT \ CLSID \ и HKEY_CLASSES_ROOT \ Wow6432Node \ CLSID \;
- remove_network_icon.reg - с това ще можете да премахнете от веригата от изследователя на прозорци. Предварително е необходимо да придобие собствеността върху папката, която се намира в системния регистър на следното място: HKEY_CLASSES_ROOT \ CLSID \ и HKEY_CLASSES_ROOT \ Wow6432Node \ CLSID \.
бързо да се върнете на файловете в оригиналните им настройки
Тези файлове ще помогне за възстановяване на всички икони на мястото си. Но тя успява само ако собственикът ще се промени в следните директории.
- restore_onedrive_icon.reg - използването на този файл, можете да се върнете на OneDrive на обичайното си място. Нямам нужда от собственика в този случай.
- remove_quick_access_icon.reg - този файл ще даде възможност отново бърз достъп. Необходимо е да се променя собственикът в следващия раздел: HKEY_CLASSES_ROOT \ CLSID \\ ShellFolder и HKEY_CLASSES_ROOT \ Wow6432Node \ CLSID \\ ShellFolder);
- restore_homegroup_icon.reg - и да се възстанови файловата икона Home Group. Тук промяната на собственика на директорията по този път: HKEY_CLASSES_ROOT \ CLSID \ и HKEY_CLASSES_ROOT \ Wow6432Node \ CLSID \);
- restore_network_icon.reg - с това вие ще бъдете в състояние да се върне на мрежата на всички прозореца на Explorer. Предварително е необходимо да придобие собствеността върху папката, която се намира в системния регистър на следното място: HKEY_CLASSES_ROOT \ CLSID \ и HKEY_CLASSES_ROOT \ Wow6432Node \ CLSID \.
Можете да изтеглите всички тези файлове в един архив тук.