Как да направите снимка на екрана на лаптоп Lenovo
Ноутбукът е снимка Lennogo всички windose (XP, Vista, Windows 10, Windows 7, Windows 8), почти самотно, особено ако използвате приложението, не функцията на операционната система.
Колкото по-добре използването на приложения? В зависимост от програмата, която ще се използва Lennogo в лаптопа си, повечето направи снимка на екрана може да се редактира.
Поставете етикет, рамка и така нататък. Г. Тъй като аз не знам каква операционна система сте сега, разликите са показани по-долу.
Които се нуждаят от по-широка функционалност или стандарт няма да работи добре тук са няколко програми.
Как да направите снимка на екрана на Lennogo тичане XP
Просто задръжте бутона Fn и след това кликнете върху «Print Scrn». Сега отворете програма «Paint Microsoft» в. За да направите това, щракнете върху "Старт"> "Програми"> "Аксесоари"> "боя".
Когато започнете, кликнете върху бялата част на екрана. Отидете в менюто "Edit" и изберете "Поставяне".
Сега можете да се върти, се движат и култура, ако е необходимо. Готов ли си? След това кликнете върху "Файл"> "Save As ...".
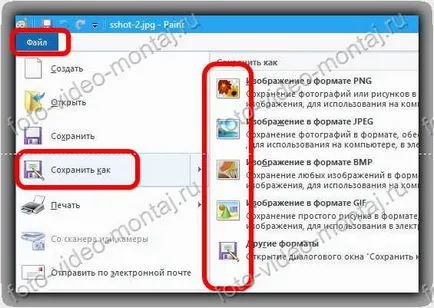
В отворилия се прозорец изберете типа на "Запиши като" в JPEG или PNG. След това въведете името на тези снимки.
Сега изберете местоположението, за да спаси, например, на работния плот и след това върху "Save".
Приключихте скрийншота. Ако искате да го изпратите на някого, просто приложете файла, който току-що записан на вашата електронна поща.
Как да направите снимка на екрана в лаптоп Lennogo на Vista
В Vista, системата (освен в домашни условия) "меню в полето за търсене, тип" «Начало ножици" и натиснете "Enter за" (най-новата версия показва резултатите от търсенето, докато пишете всяка буква).
Кликнете върху инструмента "ножица". Сега отидете в менюто за да разширите списъка. Можете да изберете опцията да вземе снимки на екрани с правоъгълна или на цял екран.

Ако изберете "правоъгълна" влачете курсора по екрана, за да създадете правоъгълник с всякакъв размер.
Изберете прозореца, който искате да заснемете. Ножици отваря в отделен прозорец, и едновременно с това да копирате снимката в системния буфер за използване в други приложения.
Как да направите снимка на екрана в Lennogo лаптоп тичане Windows 10 Windows 7
Можете да използвате приложения от други разработчици, за което ще пиша малко по-ниско.
Полезни съвети за извършване на екранни снимки на екрана на лаптоп Lennogo
Ако искате да копирате само активния прозорец на екрана - нещо, което е най-отгоре - просто натиснете Alt + Print Screen.
Най-бързият достъп до програмата Paint е да натиснете клавишната комбинация Windows + R, извършване на думата «MSPaint» и натиснете Enter.
При някои преносими Lennogo да се спести място на клавиатурата, «PTSC» се използва за улавяне и има второстепенна функция. За да направите снимка на екрана, просто натиснете клавиша Fn и след това «PTSC».
В зависимост от версията на операционната система, Paint ви позволява да запишете снимка на екрана в различни формати
- BMP е опцията по подразбиране
- PNG компресия без загуба
- JPEG е със загуби формат, което позволява по-нататъшна обработка на изображението. В този случай, можете да промените размера на файла. Размерът на файла е по-малък от PNG или GIF, но с ниско качество на изображението.
- GIF е подходящ за приложения с ограничен брой цветове. Ако имате намерение да направите екранна снимка на обекта, се уверете, че тя не надвишава размера на най-големите.
Програма за правене на екранна снимка на лаптоп Lennogo
MWSnap - е безплатна програма, която е чудесно за скрийншотове. Тя има много възможности за записване на резултатите.
ScreenHunter друг много полезна безплатна програма. Тя може да записва на цял екран, активния прозорец или на определен район. Работи във фонов режим и план с един бутон. Това спестява резултатите в BMP, GIF, JPG или.
Screenshoter ви позволява да направите снимка на целия екран или определена област, като натиснете «Print Scrn». Можете директно да запазите изображението като BMP, PNG или JPG.
Ако сте с помощта на MacBook или друг лаптоп, който не разполага с «Print Scrn» ключ, можете да натиснете Apple + Shift + 4 за улавяне на вашата част от екрана или Apple + Shift + 3.
Снимки съхраняват в определени формати (например, Bitmap) могат да бъдат много големи.
Уверете се, че правилно рязане и намаляване на размера на файла, преди да го изпратите на други хора. На добър час.