Как да конвертирате физически машини за виртуална използване disk2vhdd
Как да конвертирате физически сървър да виртуална машина на Hyper-V платформа
Сигурен съм, че вие често сте чували за виртуализация. И аз съм сигурен, че, без значение къде работите, бихте искали да се възползват от предимствата на виртуалната среда. Ако търсите за инструкции за това как да конвертирате вашите физически сървър на виртуална машина на Hyper-V платформа (P2V), просто прочетете тази статия, аз ще ви покажа как да изпълните тази операция в рамките на няколко минути!
За преобразуване може да използва един от няколко конвертори. Аз ще говоря за най-лесен и удобен начин за създаване на виртуална машина за платформата на Hyper-V. За да направите това, трябва инсталиран и работи Hyper-V на сървъра, където могат да се изграждат виртуални машини. Ако не сте инсталирали сървъра, първо прочетете това ръководство.
Когато това не е необходимо за извършване на преобразуването?
Не ви съветвам да се виртуализира физически сървър, ако тя се използва като домейн контролер. Вместо това, вие трябва да създадете нов VM, я възлага на домейн контролер, за да синхронизирате с главния контролер, а след това й даде роля FSMO. По този въпрос има много полезни статии.
Също така е възможно да се извърши преобразуването, като се отчита сделката - тази опция трябва да се използва, ако машината работи SQL Server, Exchange, SharePoint и други подобни приложения. Най-добре е да изберете време за планирано изключване на съответния сървър, спрете работата на по-горе услуги, преди да започне превръщането и / или изключете щепсела на адаптера.
Няма други ограничения на сървъра преобразуване не е налице. Можете да започнете!
Ръководство P2V реализация с помощта Disk2VHD
От всички преобразуватели P2V за Hyper-V най-удобния за тази операция струва ми Disk2VHD. Той е създаден от инженерите на Microsoft, тя е с площ от само 0,9 MB и можете да го изтеглите от официалната страница на Windows Sysinternals. За бизнес!
Стъпка 1. Изтеглете Disk2vhd програма
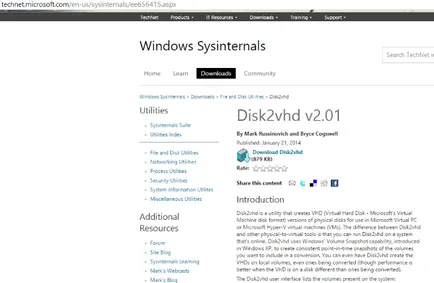
Програма Disk2vhd v2.01.
Стъпка 2. Започнете Disk2vhd на физически сървър, който искате да конвертирате
Просто го разархивирайте и стартирайте на сървъра. Както е показано на фигурата, интерфейсът е много проста. За да създадете диск VHDX, поставете отметка в квадратчето с нас д Vhdx (Използвайте Vhdx).
Изберете U себе VSS (Използвайте VSS), ако искате да имате копие на диска, договорени на ниво транзакция. отколкото неуспехи. Изберете място, където няма да има VHDX файл (ако тя се намира на същия диск, възможно е "поглъщане", така че използвайте друг твърд диск за съхранение на изображението по-добре). Изберете някой диск / обем трябва да се виртуализира. Ако искате да направите първоначално зареждане на диска, трябва да се обърнат към системния диск и изтегляне на площ (настроите система запазени кутия (запазено от системата)). Натиснете C reate (Старт), за да започне реализацията.
Disk2vhd работи на физически сървър, който искате да конвертирате.
Етап 3. Конвертиране диска (и) в VHDX формат и копиране на Hyper-V приемащата
По време на тази операция, ще видите приблизителното време, което остава до завършването му.
Конвертиране на диска (и) в VHDX формат и да копирате домакин Hyper-V.
След приключването му, ще получите файл / VHDX устройството, което може да бъде копиран на Hyper-V на сървъра и се поставя в папката, където виртуалната машина дискове.
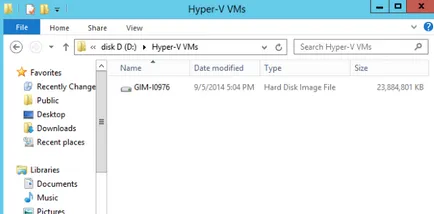
Конвертиране на диска (и) в VHDX формат и да копирате домакин Hyper-V.
Стъпка 4: Създаване на нова виртуална машина на Hyper-V домакин
Създаване на нова виртуална машина на Hyper-V домакин.
Ето защо, изборът на VM поколение трябва да се третират внимателно, и ако не сте 100% сигурни, че ще се наложи да Generation 2, изберете Generation 1.
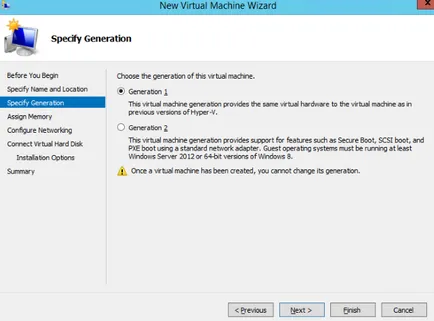
Създаване на нова виртуална машина на Hyper-V домакин.
Стъпка 5. Свържете създадения диск
Когато стигна до стъпалата Свържете Virtual Hard Disk (VHD връзка), трябва да конфигурирате виртуалната твърдия диск. Намери вече създадения диск и следвайте останалите стъпки в съветника.
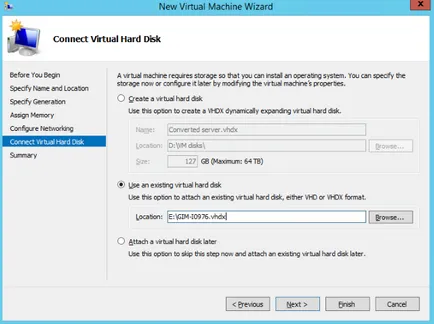
Свържете виртуален твърд диск.
Стъпка 6. Започнете виртуалната машина и се захващаме за работа
Щракнете с десния бутон на виртуалната машина, изберете Run (Изпълни), а след това отново десен бутон на мишката и да се свържете към нея.
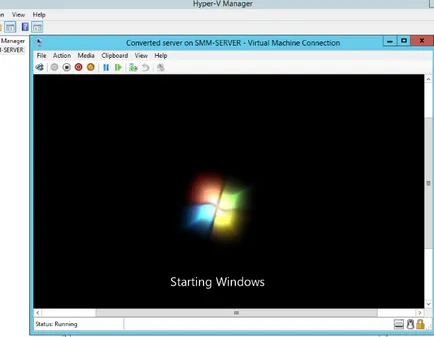
Свали VM може да отнеме известно време, тъй като хардуерната конфигурация ще бъде различен. Но след няколко минути ще видите приветстващ екран и ще бъде в състояние да влезете. Готово!
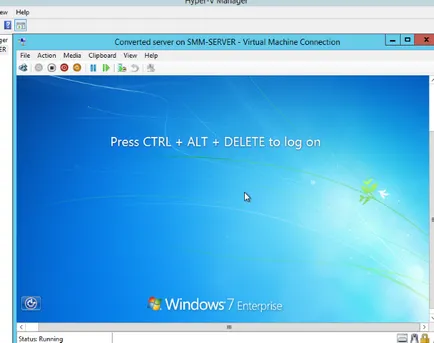
Това е!
Насладете се на предимствата на вашия VM и не забравяйте да ги защити с помощта на виртуални архиви Инфраструктурни с Veeam!
Също така, може да се интересуват от:
Андрей Zhelezko (Andrew Zhelezko) - Управител Veeam Общността. По време на кариерата си в Veeam е придобил по-дълбоко разбиране на продуктите на виртуализация и техническата експертиза за решаване на проблемите на клиентите. Този опит помага Андрю да говоря с ИТ общност ", на същия език" и да разберат интересите на администраторите на виртуални среди. Андрю. още