Как да конфигурирате прозорците в лентата на задачите
В Windows 10 за настройка на лентата на задачите е един от приоритетите да се обърне внимание на потребителя, при създаването на работната среда и прилагането на компютърно дори прост професионални задачи.
Трудно е да се преувеличи значението на лентата със задачи в системите, в които потребителите по някаква причина откажат да използвате менюто Start. Като прибавим към проблемите на софтуер стартиране икона панел използва в професионалната си дейност, е задължително за работата на всеки потребител с помощта на компютър за бизнес цели.
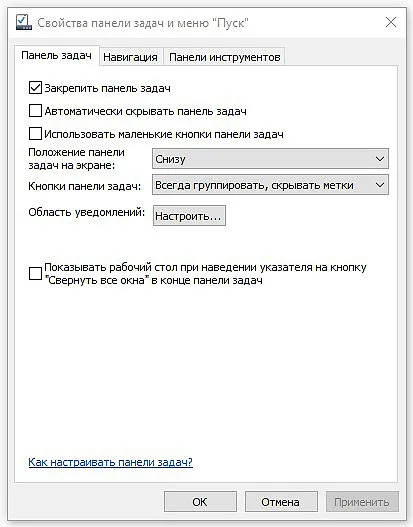
Първоначално в лявата страна на лентата на задачите (от дясно на бутона Start) добавя икони в трите приложения: Microsoft Edge (нов браузър, който е интегриран в Windows 10), Windows Explorer (за преглед на файлове на системата) и магазин или Store (Е-магазин, от който тя се сваля и инсталира нов приложение). Подобно на всички други икони в лентата на задачите, можете да ги преместите, така че ако е необходимо, променете местоположението им по свое усмотрение.
Намерете името на желаната програма или плочка в менюто Start. кликнете върху него с десния бутон и изберете опцията от Pin контекстното меню на лентата на задачите. Иконата за избраната програма чинно се появява на лентата на задачите. За да персонализирате допълнително лентата на задачите, щракнете с десния бутон върху празно място то, а след това щракнете върху Свойства. На екрана ще се покаже диалоговия прозорец Properties и менюто на лентата на задачите "Start".
Заключване на лентата на задачите
Поставете отметка в това квадратче, за да заключите в лентата на задачите, както и невъзможността да се промени външния му вид. Избягване на случайни промени в лентата на задачите, той се прилага в периода непосредствено след принудителната миграция
Автоматично скриване на лентата на задачите
Разработена главно за устройства с малки екрани, тази опция се задава в лентата на задачите автоматично "отиде" за долния край на работния плот, когато спре да работи с него. (За да възстановите лентата на задачите към първоначалното си място, преместете показалеца на мишката до долния граница на работния плот.) Аз не зададете отметнете тази опция, защото аз предпочитам да има постоянен достъп до лентата на задачите
Използвайте малки бутони в лентата на задачите
Друг вариант, който опростява собствениците на семейни начала на устройства с малки екрани (главно таблети и лаптопи); тя позволява да се намали височината на лентата на задачите точно два пъти (броят на икони върху нея също се намалява на половина)
Позицията на лентата със задачи на екрана
Лентата на задачите може да бъде прикрепен към всяка от четирите граници на работния плот, а не непременно само към дъното. От падащия списък на желаната опция
Задача бутони
Когато стартирате Windows 10 в голям брой програми и приложения, за да се избегне претрупване на лентата на задачите, всички прозорци всяка работеща програма ще бъдат представени на един бутон. Например, всички отвори в текстообработващата програма Microsoft Word документи са групирани в един бутон, но се показват в отделни прозорци по подразбиране. За да се избегне препълване бутони в лентата на задачите е най-добре, за да активирате настройката Винаги групата, да се крият етикети
Областта за уведомяване
Покажете вашия работен плот, когато задържите курсора на "Show Desktop" в края на лентата на задачите
Тази настройка позволява да се запознае със съдържанието на работната маса при индукция раздел, когато показалеца на мишката върху долния десен ъгъл на своята показалеца върху бутона (кликнете на това място в лентата на задачите, води до съкращаване на всички отворени прозорци)
Не се страхувайте да експериментирате с лентата на задачите на настройки в търсене на оптимална комбинация от външен вид и използваемост. Изберете една от настройките, щракнете върху бутона Apply. Забелязвате на промените? Върнете настройката към първоначалното си състояние и след това щракнете върху Приложи. След като конфигурирате квадратчето лентата на задачите Заключване на лентата на задачите.