Как да инсталирате VirtualBox на 10 прозорци
Към днешна дата, много програми, произведени, които позволяват използването на виртуализация за различни операционни системи. Сред тях, огромен популярен VirtualBox - продукт на Oracle, който се разпространява под GNU GPL и е съвместим с всички освободени операционна система, включително и с Windows 10.
Къде да изтеглите и как да инсталирате Virtualbox на Windows 10?
Ако искате да инсталирате и тествате някои софтуер или операционна система, но не искам да се използва за тази цел собствена операционна система, Virtualbox програма ще помогне за решаването на този проблем.
За да изтеглите Virtualbox отиде в "Софтуер" за заглавие и изтеглете инсталационния файл или да изтеглите най-новата версия на софтуера от официалния сайт на разработчика. За Windows 10 е напълно подходящ вариант на Virtualbox 5.0.20 или по-рано 5.0.8, която също е съвместима с десет. Тяхната работа е един и същ.
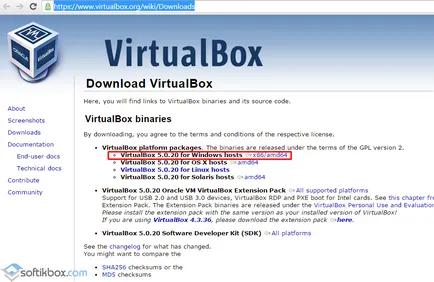
След като изтеглите инсталационния файл, е необходимо, за да започнете инсталирането.
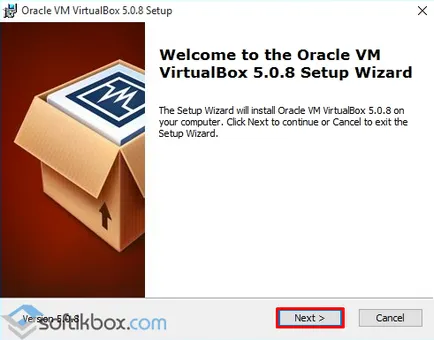
Следващият екран показва списък с допълнителни компоненти на бъдещия виртуална машина, а именно,
- Virtualbox USB поддръжка - отговаря за подпомагане на всички устройства, които се свързват с виртуална машина чрез USB порт.
- Virtualbox Networking - е отговорен за поддържане на мрежови адаптери и достъп до интернет;
- Virtualbox Python 2 х поддръжка - изисква да подкрепят езици за програмиране.
Ние си запазваме всички компоненти и натиснете "Next".
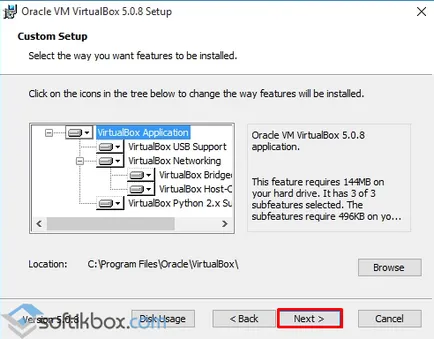
В следващия прозорец е на стойност запазване на трите марки. Те са отговорни за наличието на пряк път на програмата в менюто Start и на десктопа и ви позволява да се сдружават на файлове с други виртуални машини.
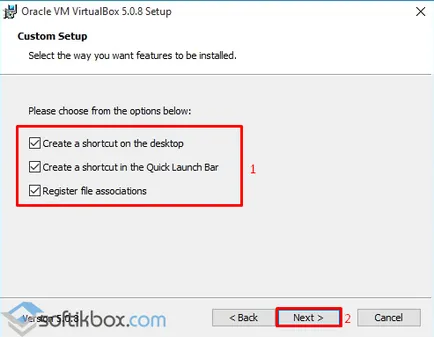
В следващата стъпка е да инсталирате някои мрежови компоненти. Инсталаторът ще ви уведоми за това. Хит "Да" и да изчака края на инсталацията.
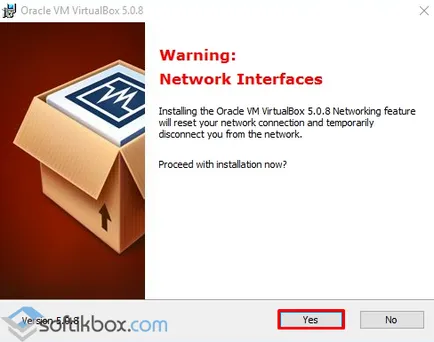
След това трябва да се инсталира цялата програма.
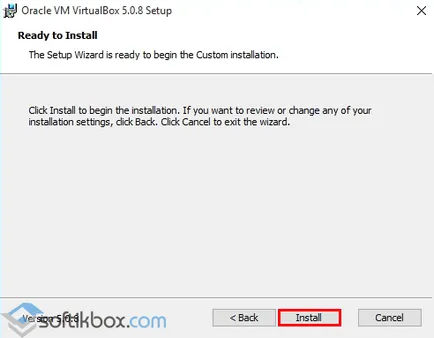
След като инсталационен софтуер за създаване на виртуална машина приключи, ще се появи следния прозорец. Печатът на "Run тази програма" и натиснете "Готово".
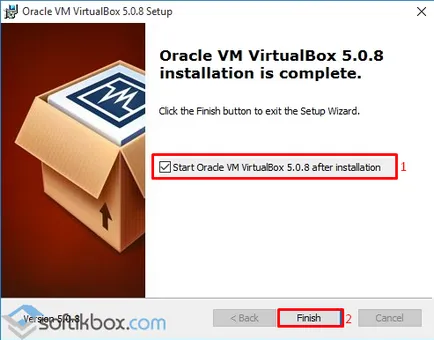
Отворете първоначална прозореца на приложението.
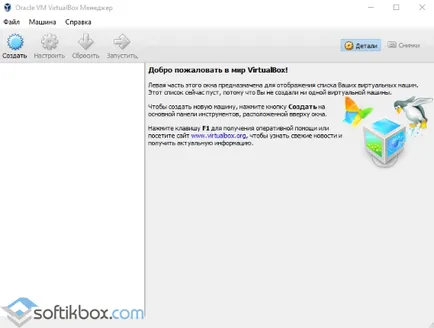
Как да създадем виртуална машина, използвайки Virtualbox на Windows 10?
За създаване на виртуална машина на Windows 10, е необходимо първоначално да изтеглите операционна разпределението на система, която искате да инсталирате Virtualbox. След стартиране на системата, кликнете върху бутона "Create" в основния прозорец.
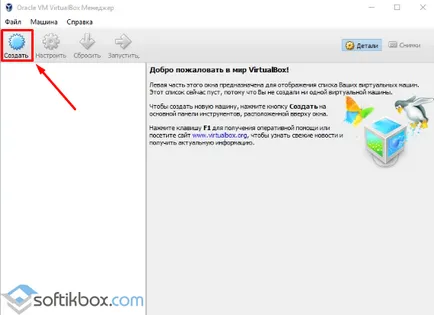
Присвояване на името на виртуална машина, уточни версия на операционната система, която ще бъде създадена и тип.
В следващия прозорец трябва да посочат размера на паметта, която ви позволява да използвате Virtualbox.
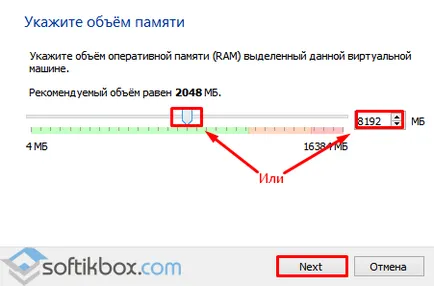
Изберете кой диск трябва да инсталирате на машината. Хит "Създаване на нов виртуален твърд диск".
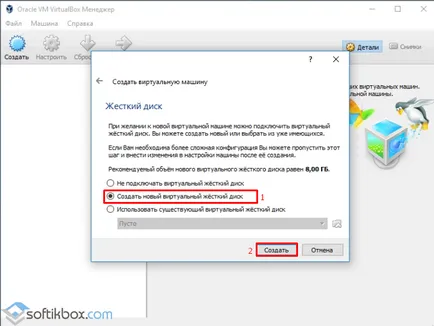
Изборът на вида на диска. Тъй като ние създаваме един виртуален диск, щракнете върху VDI.
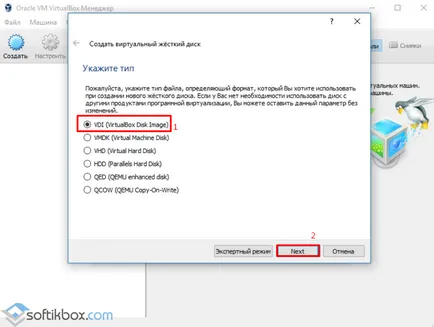
В следващия прозорец, посочете как ще карам: динамичен или фиксиран. Ако създадете виртуална машина за изпитване, както и че няма да продължи да използва, трябва да се избере фиксиран. Но ако използвате виртуална операционна система, инсталирани програми на него, трябва да изберете един динамичен диск. Тя ще се разшири, тъй като е изпълнен.
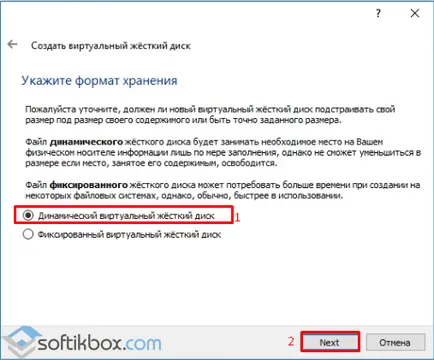
Посочете име за диска и изберете размера.
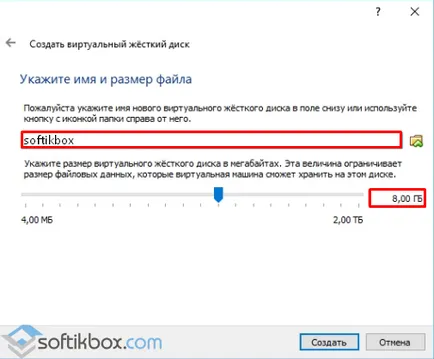
Сега, виртуалната машина е създаден на Windows 10.
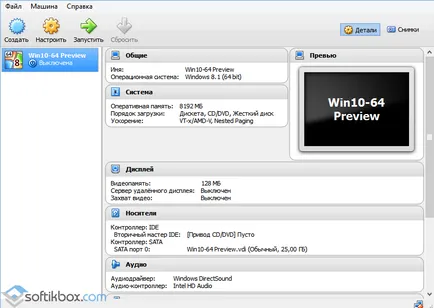
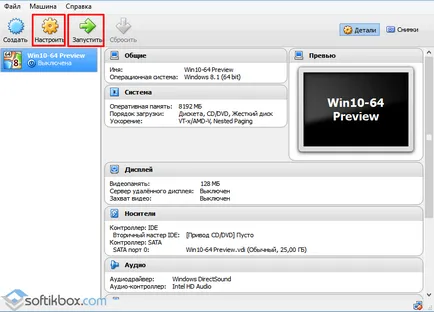
След натискане на бутона "Старт", програмата ще поиска да се уточни мястото на съхранение на инсталационния файл на новия бутон OS.
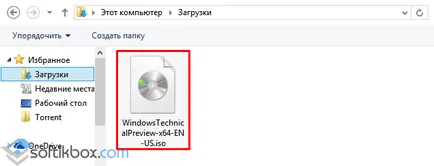
Ще се появи прозорец на инсталатора. Ние да следвате указанията. Инсталиране на операционна система на виртуалната машина е много подобна, както и на един нормален компютър.
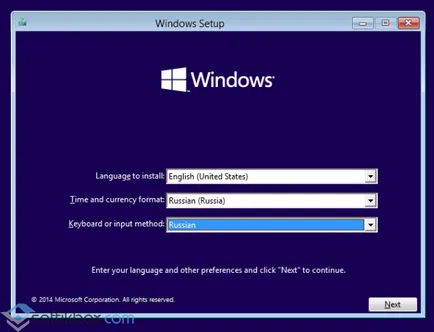
ВАЖНО! Когато инсталирате операционната система, на екрана на компютъра може да се изиска «Натиснете произволен клавиш, за да стартирате от CD / DVD». Към това съобщение не се покаже, че е необходимо да изключите ISO файл от виртуален диск. За да направите това, преди или по време на инсталацията (трябва да включите инсталационният прозорец) отидете в "Settings" и изберете елемента "Медия".
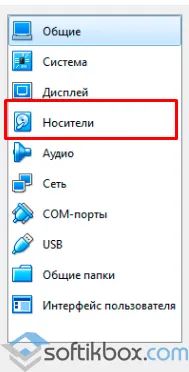
Тук трябва да кликнете върху иконката на устройството.
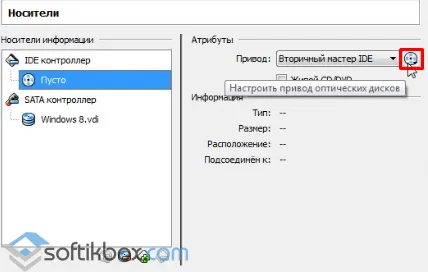
Списък с опции. Expose "Изтрий от устройството."
Едва след тези действия, за да инсталирате нова операционна система на виртуалната машина е приключило успешно.
Защо на Windows 10, не се изпълнява VirtualBox?
- Ако се опитате да стартирате VirtualBox за Windows 10, не работи и не отговаря на заявките за потребителя, причината се крие във факта, че софтуерът не може да открие мрежови интерфейси. За да се справи с този проблем, е необходимо да отидете на уебсайта на програмиста и да изтеглите най-новата версия на програмата.
- Ако има прекъсване с кода на заявление 0hs0000005, трябва да стартирате програмата като администратор.
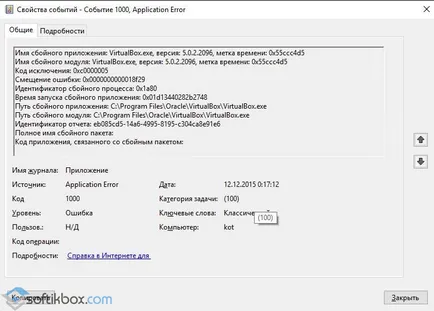
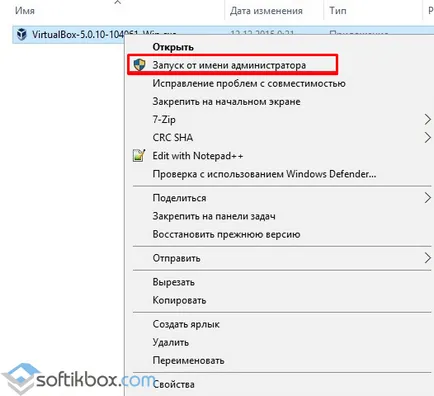
- Също така, ако VirtualBox е работил по предишни версии на операционната система, но с ъпгрейд до Windows 10 не започва, е необходимо да изберете софтуера, за да работят в режим на съвместимост.