Как да добавите към програми за стартиране на Windows 8
в Windows 8 Изглежда, има няколко начина да промените стартовата. Бих искал да видя някои от тях в тази статия.


1. Как мога да видя какви програми в стартовата
Можете да използвате някои софтуер, като например специални инструменти и да използвате функциите на операционната система. Какво ще правим сега.
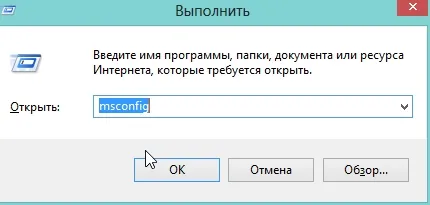
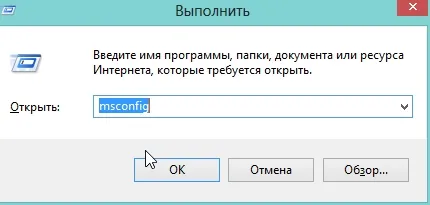
2) Тук ние се интересуваме от раздела "Startup". Кликнете върху връзката.
(Task Manager, между другото, може да се отвори директно като щракнете върху "Cntrl + Shift + Esc")


3) Тук можете да видите всички програми, които се намират в стартовата операционната система Windows 8. Ако искате някоя програма да се отстранят (изтриване, забранете) от стартиране - кликнете върху него с десния бутон на мишката и изберете "деактивирате" елемент в менюто. Всъщност, това е всичко.
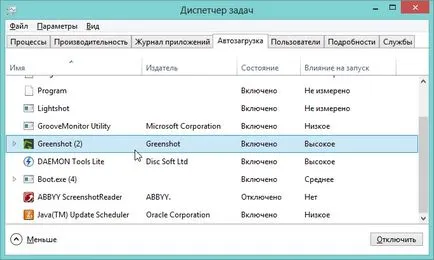
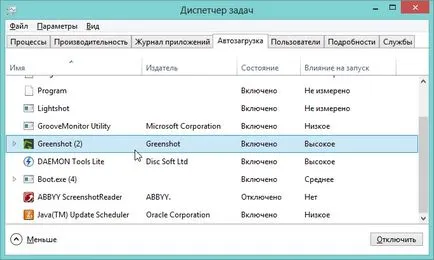
2. Как да добавите програма за автоматично стартиране
Има няколко начина за добавяне на програми в стартовата OS Windows 8. Нека разгледаме по-подробно всеки един от тях. Лично аз предпочитам да използвам първата - през Task Scheduler.
2.1 Чрез работа Scheduler
Този метод на стартиране на програми най-голям успех: можете да тествате как програмата ще се изпълнява; можете да сложите в колко пъти след началото на компютъра си; освен това, ясно, че работи върху всякакъв вид, за разлика от други методи за програми (защо, аз не знам.).
1) Отидете в контролния панел в търсенето, като се опитва да управлява думата "администрация". Отидете в раздела намерен.
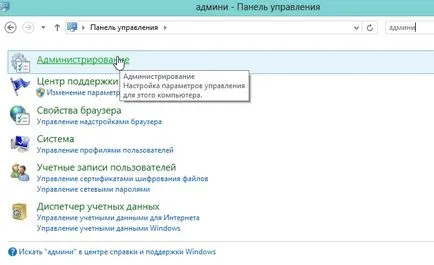
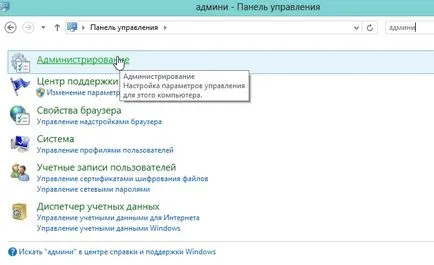
2) В отворения прозорец, ние сме заинтересовани да "Task Scheduler", отидете на връзката.


3) На следващо място, в колоната вдясно намерете връзката "Създаване на задача". Кликнете върху него.
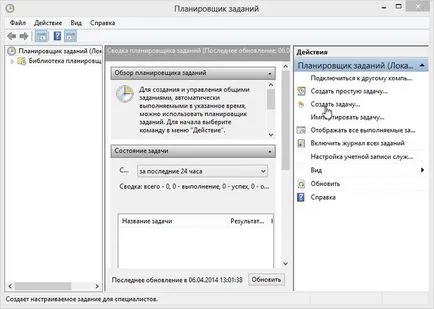
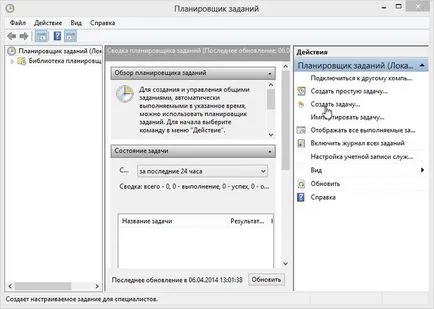
4), следва да се отвори прозорец с настройките на вашата работа. При определяне на "Общи" трябва да посочите:
- име (впише всеки пример, съм създал задача за полезност quietHDD, което помага да се намали натоварването и шума от твърдия диск.)
- Описание (себе си измислям, най-важното да не забравя, след известно време);
- Аз препоръчвам друг кърлеж "да изпълнява с най-високи привилегии".
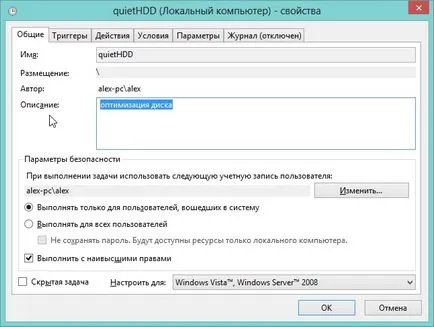
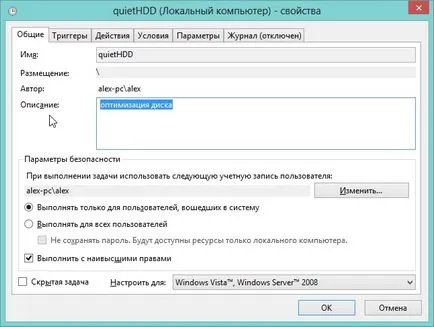
5) В раздела "тригери", да създадете задача да стартирате програмата, когато влезете в системата, т.е. при стартиране на Windows. Трябва да свърша като на снимката по-долу.
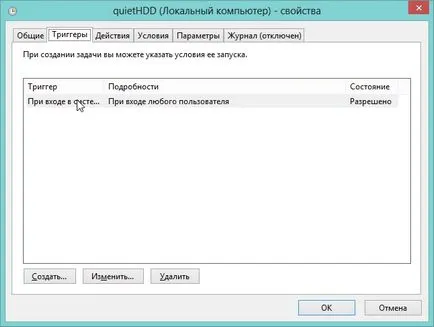
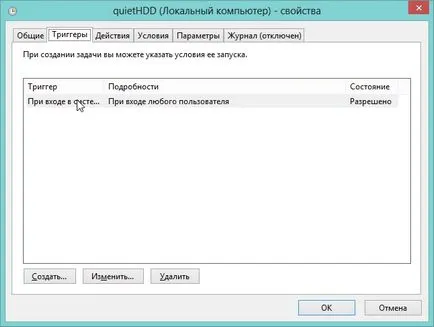
6) "Действия" в раздела, посочвате коя програма искате да стартирате. Няма нищо сложно.
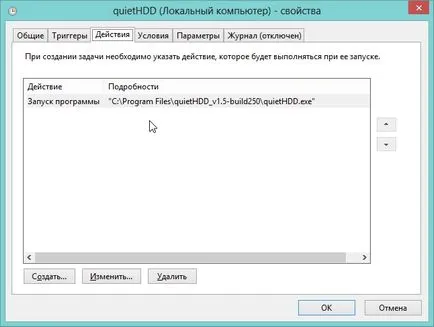
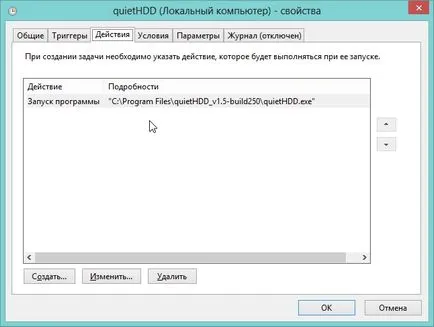
7) В раздела "условия", можете да посочите в кои случаи да се изпълнява задачата си или забраните това. В obzem, тук не се промени нещо, наляво, както е било.
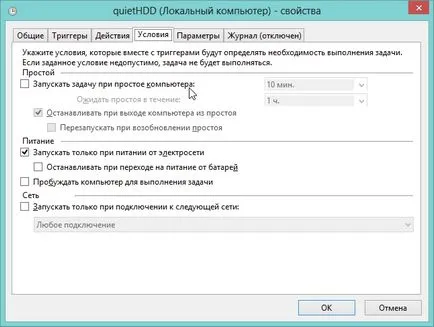
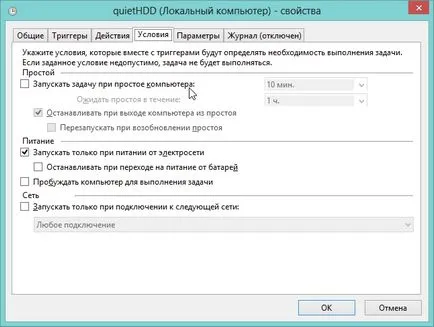
8) В раздела "Настройки" поставете отметка срещу елемента, необходима за "изпълнение на задача по поръчка." Останалото не е необходимо.
По този начин за настройка на работата е завършена. Щракнете върху бутона "ОК", за да запазите настройките.
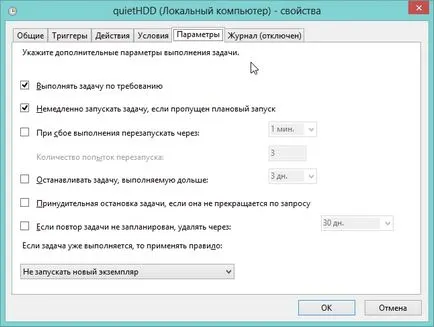
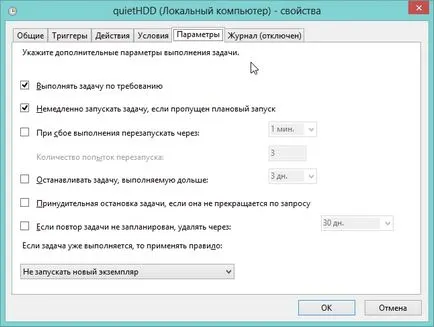
9) Ако кликнете върху "Scheduler библиотека" може да се види в списъка със задачи и неговата мисия. Щракнете с десния бутон на мишката и в резултат на менюто, натиснете "Run". Разгледайте внимателно и може да работи вашата задача. Ако всичко е наред, можете да затворите прозореца. Между другото, натиснете последователно изпълнява и да завърши на бутона, можете да тествате вашата работа, докато не бъде доведена до съзнанието.
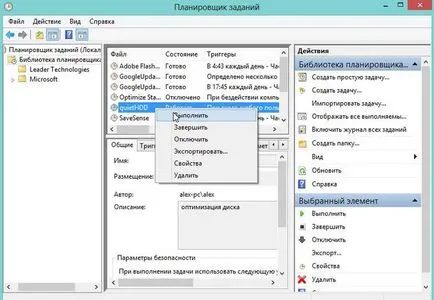
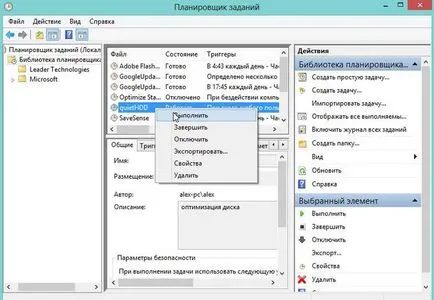
2.2 чрез системния регистър на Windows
1) Отворете регистъра на Windows: Щракнете върху "Win + R", в "отворен" тип регентство и натиснете Enter.


2) След това трябва да се създаде параметър низ (клон, изброени по-долу) с пътя до програмата да работи (в името на параметъра може да бъде всичко). Вижте. Снимката по-долу.
За конкретен потребител: HKEY_CURRENT_USER \ Software \ Microsoft \ Windows \ CurrentVersion \ Run
За всички потребители: HKEY_LOCAL_MACHINE \ SOFTWARE \ Microsoft \ Windows \ CurrentVersion \ Run


След 2.3 стартиране папка
Не всички програми, които допринасят за стартиране ще работят добре по този начин.
1) натиснете следните комбинацията на бутоните на клавиатурата: "Win + R". В отворилия се прозорец Кара: обвивка: стартиране и натиснете Enter.
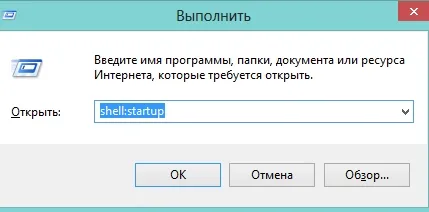
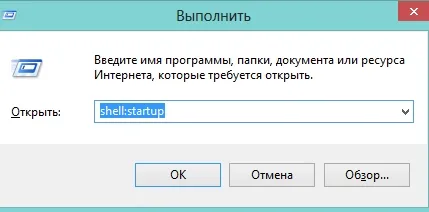
2) Трябва да се отвори папката Startup. Просто копирайте тук на всяка програма за бърз достъп от работния плот. Всичко! Всеки път, когато стартирате Windows 8 ще се опита да го стартирате.
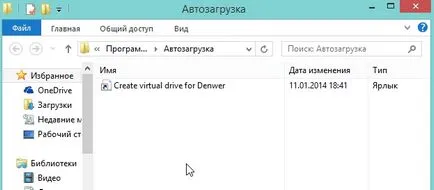
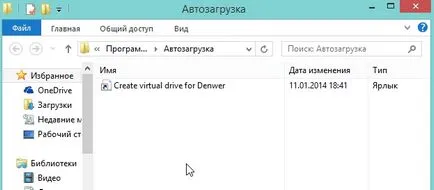
3. Заключение
Аз не знам как някой, но аз се почувствах неудобно да се използват всички видове диспечера на задачите, допълнения към регистъра и т.н. -. За стартиране на програмата. Защо Windows 8 "отстранен" обичайната работа Startup папка - Не мога да разбера.
Очаквайки, че някои от тях ще крещи, че това не е отстранена, аз ще кажа, че не всички програми са заредени, ако етикет поставен в стартовата (и следователно се в думата "премахване" в кавички).