Как да деактивирате защитната стена в Windows 10, 8, 7, пет различни начина
Всичко, свързано с операционни системи - подробно ръководство за потребителите на операционната система
Вградена функционалност на операционната система Windows предоставя средство за защита от зловреден софтуер, който се нарича защитна стена. В windose 10 разработчиците е добавен "защитник", който също играе ролята на анти-вирус. Защитната стена се характеризира с факта, че проверява целия входящ и изходящ Интернет трафик. Въз основа на настройките, програмата решава да разрешавате или блокирате този трафик. С настройките по подразбиране защитната стена определя коя връзка е подозрителен, и които могат да се считат за безопасни.
Често потребителите се оплакват, че инструментът пречи на правилното функциониране или изпълнение на определени програми. Тези приложения са свързани главно с игри. Отрежете защитната стена няма да се забрани дейността на приложения. Той ще може да добавите малко полезност към списъка с изключения, а не напълно деактивирате защитата. За да се реши този проблем, нека да разгледаме как да деактивирате защитната стена в Windows 10, 8 или 7.
опции за изключване
Във всички версии на операционната система от XP, на процеса на изключване се повтаря. Можете да деактивирате защитната стена, като се използват следните методи:
Последният метод не забранете защитната стена напълно. Нека да разгледаме всеки метод по-подробно.
контролен панел
Тази опция е най-удобен и подходящ за повечето потребители. Разглеждане на последователност от действия:
- За да стигнете до контролния панел, както следва: в windose 7, щракнете върху "Control Panel" в windose 8 и 10, щракнете върху иконата за стартиране на десния бутон на мишката и в резултат на списъка, изберете "Control Panel".
- изберете опцията "Система и защита" в прозореца, който се отваря.
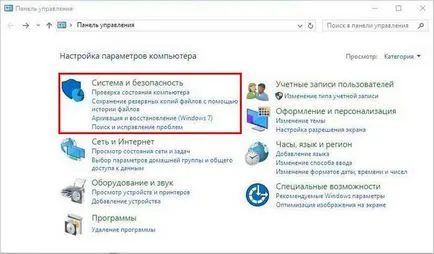
- В списъка по-долу, намерете реда "Защитна стена на Windows» и кликнете върху него.
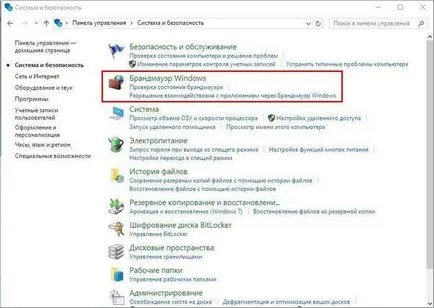
- Изберете "Активиране или деактивиране на защитната стена на Windows" в десния под-списък.
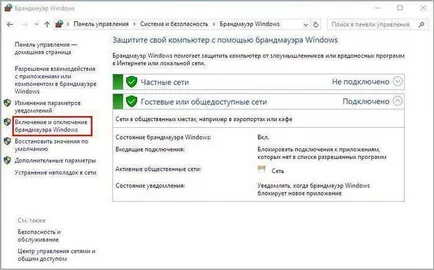
- Настройте всички параметри в позицията с думата забранено е ясно показано на екранната снимка. След това потвърдете промените с бутона OK.
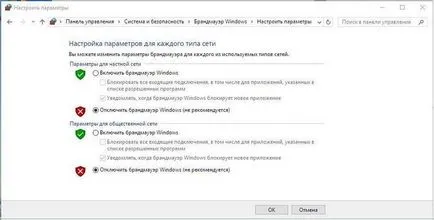
Готово! След това изключете защитната стена не пречи на работата на програмите за трети страни.
Как да добавите програма към списъка с изключения
Да разгледаме случая, когато потребителят трябва да се изпълнява конкретна програма, но по всякакъв начин защитната стена пречи на това. В този случай, програмата е посочена като изключение:
- В настройките на защитната стена, изберете "Активиране на взаимодействие с други компоненти или приложения в защитната стена на Windows».
- В новия прозорец, моля, отбележете приложенията, които желаят да се добавят в списъка на оторизираните. Потвърдете промяната с OK.
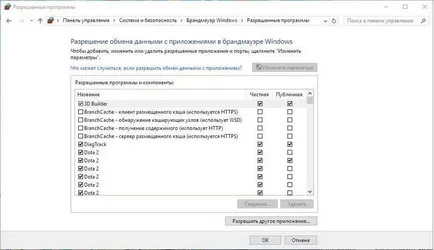
Сега, защитната стена ще продължи да работи както обикновено, но активността на програмите от списъка на разрешените той няма да реагира.
Вторият метод
Отворете команден прозорец с администраторски привилегии в удобен начин:
- Натиснете клавишната комбинация Win + R. В "Run", тип "CMD".

- Също така можете да намерите в командния ред чрез менюто Start. като изберете "Всички приложения", а след това отидете на "Инструменти". Кликнете върху иконата на програмата на десния бутон на мишката и да го стартирате като администратор със съответната точка от менюто.
На работния плот отворите команден ред.
За да изключите комунални услуги влизат в отворения прозорец Netsh advfirewall настроен allprofiles заявяват изключване, както е показано на скрийншота.
За да изпълните тази операция, натиснете клавиша Enter. След изпълнението си, затворете командния прозорец.
А знаеш ли друг начин да изключите Windows 7 защитната стена.
Shutdown в "Услуги"
Помислете за друг прост вариант. За да направите това, вие трябва да отворите помощната програма "Run" посредством клавишната комбинация Win + R. След това въведете services.msc и натиснете OK.
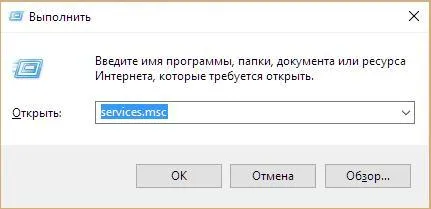
за линията "Защитна стена на Windows» Списъкът на всички услуги гледам. Ако е необходимо, използвайте търсенето чрез CTRL + F. Кликнете върху него десен бутон на мишката и от менюто изберете "Стоп". Също така, забранете защитната стена, можете да натиснете "прекратяване на служебното правоотношение", която можете да видите на скрийншота.
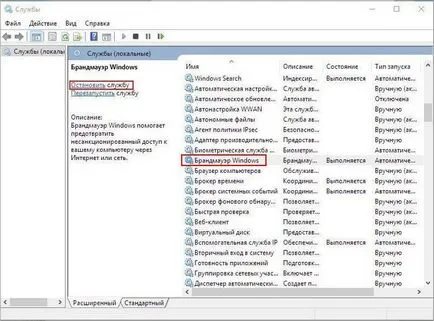
Така, че услугата не се стартира автоматично всеки път, когато стартирате компютъра си, изпълнете следните стъпки:
- В "Услуги", щракнете с десния бутон на мишката защитна стена и изберете "Properties".
- В "Тип началото" на колона настройка, за да се премести на "Manual" или "Disable".
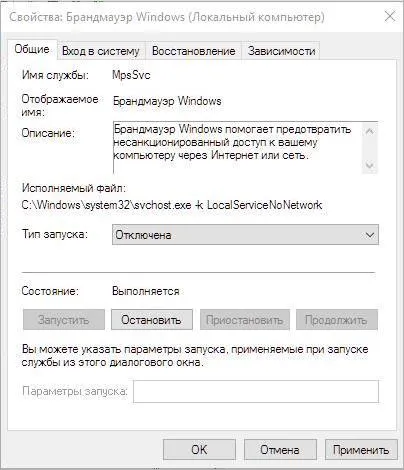
- Потвърдете промените като натиснете "Apply" и затворете "Свойства".
Сега, че знаете как да деактивирате защитната стена на Windows 8, 7 или 10 от три различни начина. Нека се обърнем към последния.
Деактивирането на системния регистър
За деактивиране на функцията чрез системния регистър, помислете за последователността от действия:
- Преди блокирането стандартната защитна стена в Windows XP, 7, 8 или 10 през регистъра, трябва да стартирате програмата през прозореца "Run» регентство команда

- Разходка по пътя HKEY_LOCAL_MACHINE \ SYSTEM \ CurrentControlSet \ Services \ SharedAccess \
Параметри \ FirewallPolicy \ StandardProfile. - Изберете опция, като на снимката по-, с двойно кликване.

- В областта "Промяна параметър DWORD (32-бита)" в полето "Value" регистрационен номер 0 вместо 1. Потвърждаване на промените с OK.
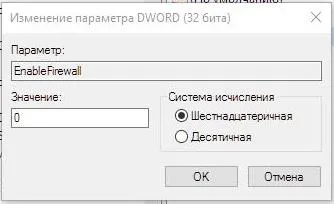
- След това затворете всички програми и рестартирайте компютъра.
След включване на компютъра всички промени да влязат в сила.
Техниките, описани тук, са подходящи за всички, работещи windose система, тъй като XP и до 10 всички актуализации.