Как CINEMAGRAPH за начинаещи в Photoshop - изкуство, дизайн, вдъхновение
GIF красотата е, че можете да passhirit фото възможности. GIF - това е нова форма на изкуство, а сложни, деликатни и често загадъчна. Добавянето на анимационни щрихи към образа замразени, вие като че ли анимирате.
Художникът Kevin Burg и фотограф Dzheymi Бек въвежда термина CINEMAGRAPH. когато работят заедно по Седмицата на модата в Ню Йорк. От тогава форматът е станал доста популярен. Има дори някои приложения и софтуер, който ще ви позволи да създадете свой собствен незабавно CINEMAGRAPH без Photoshop умения. Все пак, ако искате никой не би могъл да зависи от и правете каквото искате, научете се с нас.
Преди да започнем, трябва да Зана, има безброй начини да се правят cinemagraphs, но този урок е предназначен за всеки, който използва Photoshop с основни умения.
За да започнете, трябва да:
Как да направите своя собствена CINEMAGRAPH:
А. Изберете тема:
Вашата цел - да спаси голяма част от неподвижно изображение, докато един или повече обекти ще се преместят. За да направите това, изберете обектите, чиито движения, не пречат на други движещи се обекти. Прости примери - често се люлее клоните на дърветата, променят изражението на лицето му, размахвайки косата си, рокля вълниста отразени във водата или свещите.
За този пример, аз ще разчитам на чаша кафе по пътя.
Б. Изолиране на тема:
Проверете вашия клип и се уверете, че вашият обект не се припокрива с нещо във вашата снимка. В нашия пример, ще забележите, чашата е в близост до спортна кола, но все още има много място за манипулация.
2. Trim
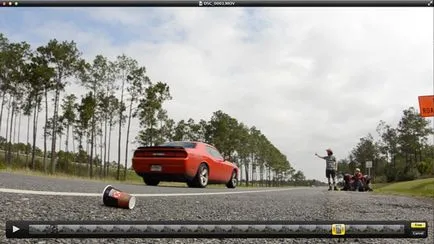
Ако използвате голям клип, използвайте програмата, за да отрежете рамки, преди да го отворите в Photoshop, например, Quicktime Player 10.3 за обрязване, като изберете Edit> Trim. След това изнасяме кадри в резолюция 1080p, като изберете File> Export> 1080p.
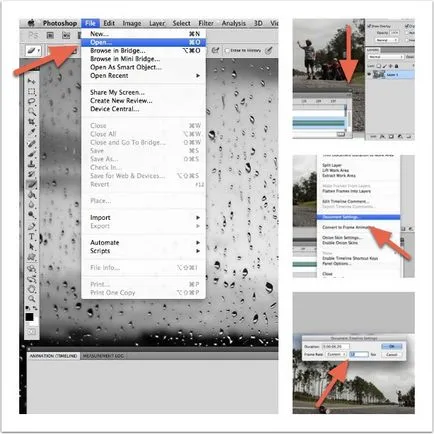
А. Преди да импортирате видео си в Photoshop, уверете се, че сте с помощта Предложение Workspace. избора Window> Workspace> Предложение.
Б. След това отваря своя пълнител с File> Open. тя ще се отвори автоматично в времевата линия за анимацията.
В. В горния десен ъгъл на времевата линия за анимацията. отворете падащото меню и изберете настройките на документа. Тогава се намали скоростта на кадрите на между 10 и 15 кадъра в секунда. Избор на урок за нашите 12 кадъра в секунда. Това ще помогне да се запази размерът на файла.
4. Изберете раздела Анимации
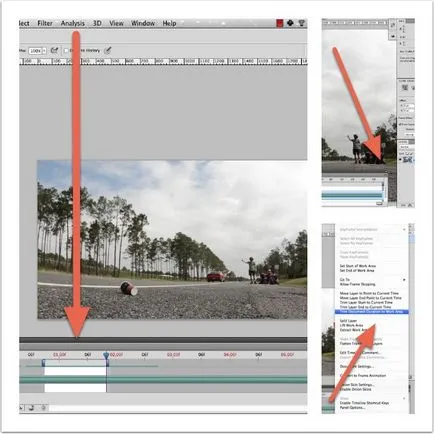
А. В времевата скала на анимацията. ispolzeqnt две сини skrubberf за избор на кадрите, които искате да използвате за анимацията. Опитайте се да завърши анимацията, когато вашият обект е спрян или се движи в рамката. В този случай, ние подбираме кадри, когато чашата се забавя и започва да се търкаля в другата посока.
Б. Отворете менюто Анимация Timeline, а след това изберете Trim Документ Продължителност на работната площ. Това ще се отървете от допълнително кадри, така че можете да се съсредоточите върху раздела, който искате да анимирате.
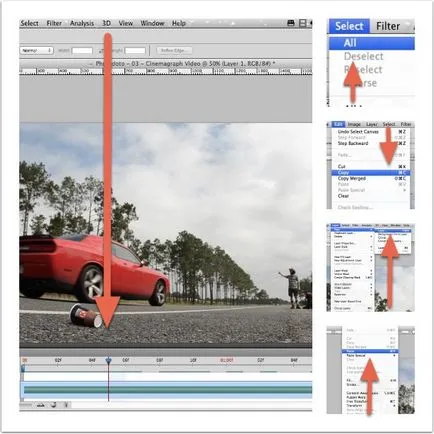
А. В времевата скала на анимацията. Използвайте плъзгача, за да изберете рамката, която искате да се замразява. Тя ще "маска" за анимация.
Б. След като сте избрали рамка, оставете скрубер там, и след това да създадете нов слой, изберете:
С. Името на този слой »Все още Moment« или както желаете. След това можете да забележите този слой Вдовицата слой.
6.Sozdayte маска
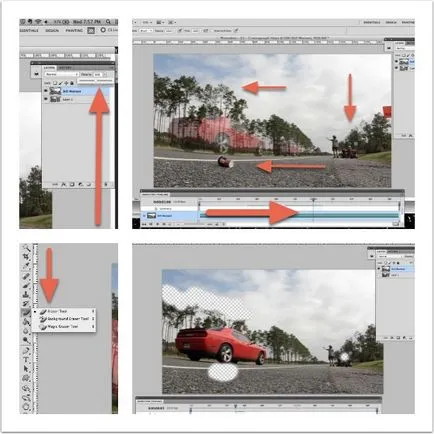
Промяна на непрозрачността на слой А. Все момент 50%.
7.Smotrite си CINEMAGRAPH
Сега играят на вашето творение, и да го проверите. Можете да завършите CINEMAGRAPH точно сега, ако сте доволни от резултата. Но най-вероятно ще искате да го направи още по-добре, но това трябва да се обърне на анимацията, за да получите безпроблемно цикъл. Това ще направи вашия CINEMAGRAPH по-реалистичен и, разбира се, по-сложно.
8.Sdelayte слоеве от кадъра
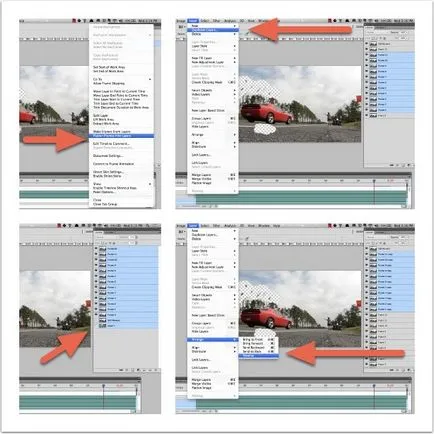
А. В менюто Timeline Animation. изберете Flatten Рамки на слоеве. След това проверете прозореца Layer. и ще видите нов слой за всеки кадър в анимацията (и тук ще видите защо е важно, че вашите анимации са къси).
В. Избор на всички слоеве (с изключение на първия и последния ден, като цикличното анимация, не е нужно да се дублира тези слоеве), след което изберете Layer> Дублирани слоеве.
D. Преместете всички избрани дублирани слоеве почти до върха в слоя за прозорец. Все още се гарантира, че слой Все момент е преди всичко.
Д. Когато изберете всички дублиращи слоеве в обратен ред, изберете Layer> Подреждане> В обратната.
9.Sdelayte рамки на слоевете
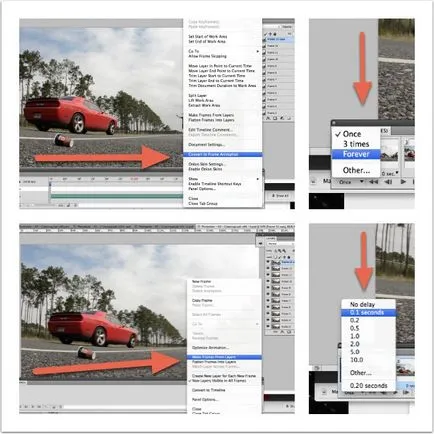
Сега имате всички рамки за безпроблемно контур, но трябва да ги конвертирате обратно в рамката и да коригирате настройките.
А. Отворете менюто Анимация Timeline и да изберете Конвертиране в кадър анимация.
Б. поднови меню Анимация Timeline и изберете Направи Рамки От слоеве. Това ще направи рамката на всеки слой.
В. В долния ляв ъгъл на времевата линия за анимацията. отворете падащото меню, което се чете веднъж. и изберете да играете анимацията завинаги.
D. След това изберете всички рамки в Анимация Timeline и да отворите падащото меню по-долу всяка снимка надолу, изберете за 0.1 секунди.
Съвет: За гладко действие, регулирате скоростта на анимация, забавяне на началото, средата и края на 0.2 секунди.
10.Sohranit за мрежата и да се насладите
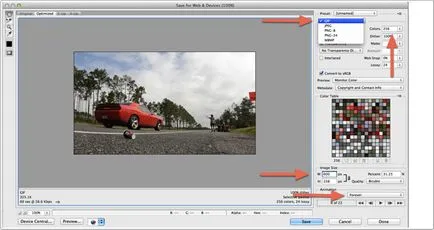
Ако изглежда, което искате, запишете и да се насладите на резултата от своя труд. CINEMAGRAPH може да бъде голям файл, но поставянето на голям Файт на уебсайтове не са твърде удобни.
- Изберете File> Save за уеб устройства
- Изберете GIF в менюто в горната
- Не забравяйте да зададете цвят на> 256
- Изберете ширината на максимум 600px
- В долния десен ъгъл, уверете се, че все още е избран Forever
- След това кликнете върху Запазване и се насладете на новата си CINEMAGRAPH