Инсталирате Ubuntu сървър на VirtualBox

Е, слез.
Инсталиране на VirtualBox.
Първо трябва да се изтегли VirtualBox. За тези, които не са запознати с VirtualBox, аз препоръчвам една статия в Уикипедия. ние можем да изтеглите VirtualBox в официалния сайт
Минаваме на бутона «Изтеглянето VirtualBox 5.0»
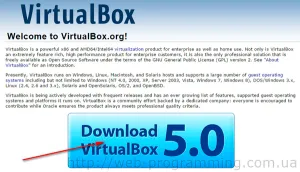
Изберете VirtualBox за съответната система. В нашия случай, Windows «VirtualBox 5.0 за Windows домакин»
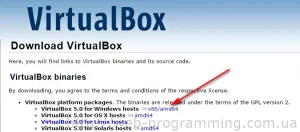
Продължете с инсталацията. Стартирайте инсталационната програма.
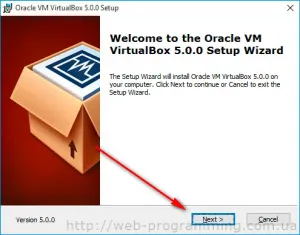
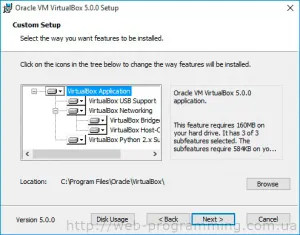
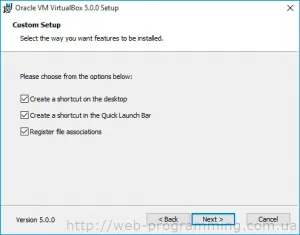
Отново, не променя нищо. Кликнете «Следваща»
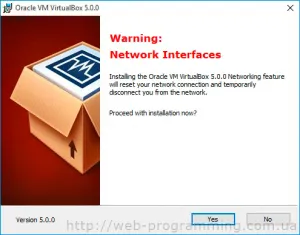
За да започне инсталирането кликване «Да»
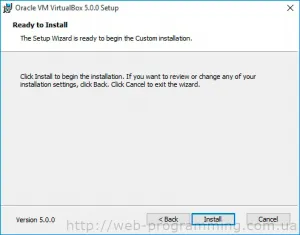
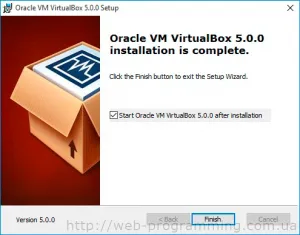
Tick резерв и натиснете «Готово». Всички инсталация VirtualBox е завършена.
защото в последния прозорец напуснахме отметката, след VirtualBox ще започне автоматично. Сега се създаде виртуална машина.
Създаване на виртуална машина.
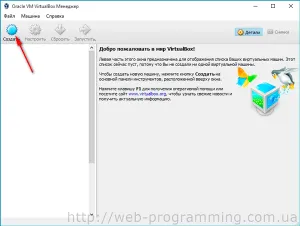
В прозореца, който се отваря, в областта на:
- Име - името е въведено нашата виртуална машина
- Тип - изберете Linux
- Версия - изберете Ubuntu (32-битова)
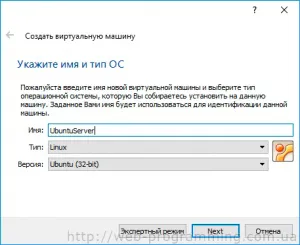
В следващия прозорец задайте разпределя паметта за нашата виртуална машина. В моя случай, аз се разпределят 2GB. Кликнете «Следваща».
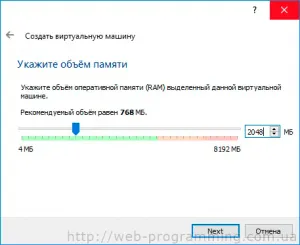
В следващия прозорец, изберете "Създаване на нов виртуален твърд диск" и кликнете върху "Създаване".
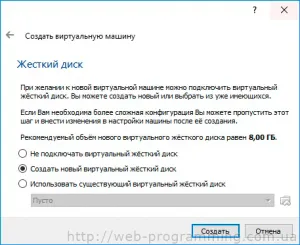
В следващия прозорец, посочете вида - VDI и натиснете «Напред»
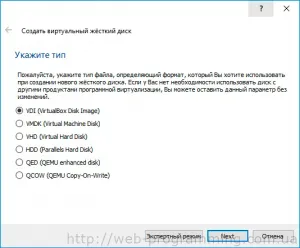
В следващия прозорец, изберете "Dynamic виртуален твърд диск" и кликнете «Следваща»
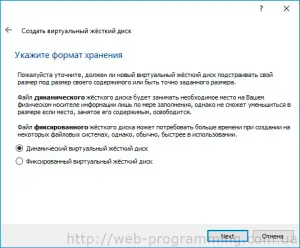
Посочете размера на виртуалния твърд диск. Системата препоръчва 8GB и отпуск. Кликнете върху "Създаване"
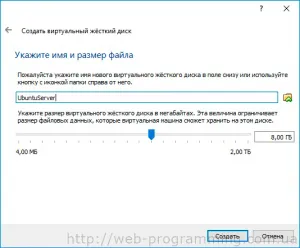
Всички виртуалната машина е създаден.
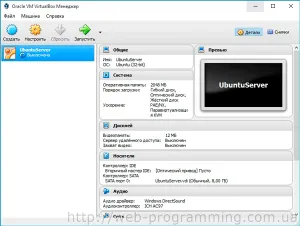
Сега можете да инсталирате Ubuntu сървър на VirtualBox.
Инсталиране на Ubuntu сървър на VirtualBox.
Преди да се опитате да инсталирате Ubuntu. Трябва да свалите самата дистрибуция. За да направите това, отидете на сайта на Ubuntu. Изборът да «Изтегли» меню «Сървър»
След това изберете «Алтернативни изтегляния и порои»
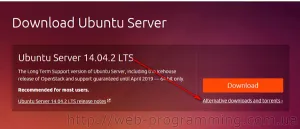
& Изтегляне на Ubuntu 14.04.2 LTS сървър (32-битова)
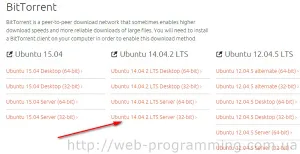
Сега можем да започнем да се инсталира Ubuntu.
Пускаме наскоро изтеглени ISO за шофиране нашите виртуални машини. За да направите това в секцията "Медия" кликнете върху "Оптично устройство" и изберете само че изтеглен разпределението на изображението Ubuntu Server.
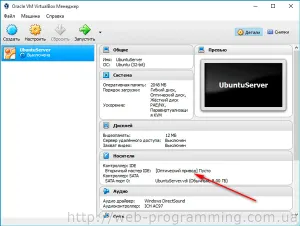
Това е, което ние имаме
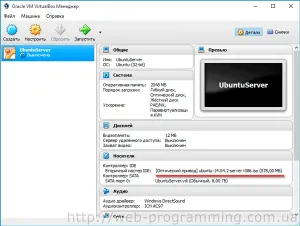
Сега тече виртуалната машина.
Бяхме помолени да изберете диск за зареждане. Изберете Ubuntu-14.04.2-сървър-i386.iso и натиснете "Продължи".
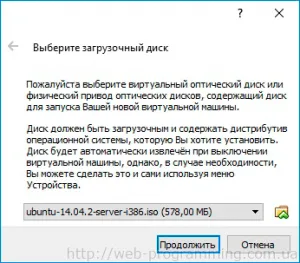
Отидох, за да инсталирате Ubuntu. Изберете език за инсталацията. И натиснете "Enter".
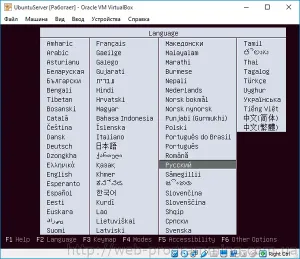
В следващата стъпка, изберете "Install Ubuntu сървър»
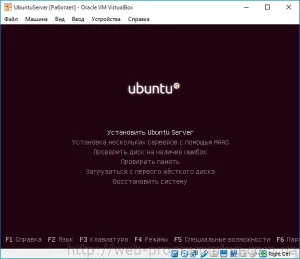
Следваща Ubuntu инсталация е стандартна, без трикове там. Ето защо аз няма да се разработят. След като инсталирате Ubuntu незабавно препоръчва да се актуализират всички пакети и инсталиране на МС.
Отличен. Сега е време за конфигуриране на мрежата в Ubuntu.
Създаване на мрежата.
Както казах по-горе, имаме нужда от достъп за гости с интернет и свързване към хоста. За да направите това за гостите ще имаме две мрежови карти. В нашия случай eth0 - за комуникация с хост и eth1 - за достъп до Интернет. Интернет достъп ще бъде през NAT. Е, приспособима.
Отворете файла / и т.н. / мрежа / интерфейси, за да редактирате корен привилегии. Аз правя така:
- Open MC като корен, Sudo MC командния
- Обръщам се в правилната директория
- И отваря файла за редактиране F4
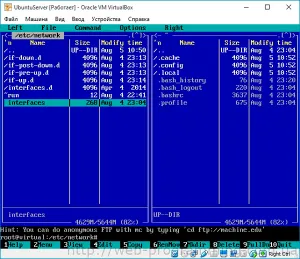
Редактирайте файла, както следва:
Ето как, ние имаме:
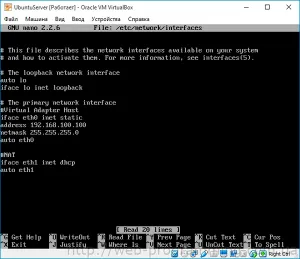
Добре, тогава да изключите виртуалната машина. И преминете към настройките на VirtualBox.
За да направите това, отворете менюто "File", изберете "Настройки". Изберете "Мрежа". В раздела "Мрежа NAT» нищо не се променя. Но в раздел "Виртуална мрежа домакин" на изберете «VirtualBox Host-Само Ethernet адаптер» кликнете върху бутона Edit.
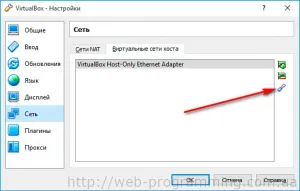

Така че ние сме си е поставил VirtualBox. Сега трябва да се конфигурира самата виртуална машина.
"Персонализиране" За да направите това, кликнете с десния бутон на виртуалната машина и изберете. "Мрежа" отиде до точката. И "адаптер 1" в раздела:
- Включете захранващия адаптер
- Тип на връзката изберете "Virtual Host Adapter"
- Името на «VirtualBox Host-Само Ethernet адаптер»
- Всичко останало не променя
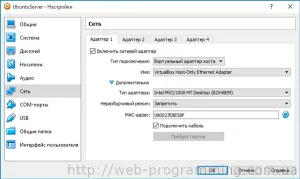
Обръщаме се към раздела "адаптер 2":
- Включете захранващия адаптер
- Тип на връзката, изберете «NAT»
- Нищо друго няма докосвания
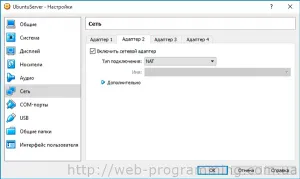
«Добре» кликване. Ние всички сме с теб се създаде мрежа за работа със системата за гости Ubuntu сървър от нашия Windows 10 и създаде Интернет достъп за най-гост. Нека да проверим. В момента тече нашата виртуална машина.
Ние проверяваме дали нашите интерфейси да се изпълнява. За да направите това, въведете командата
Така интерфейси до:
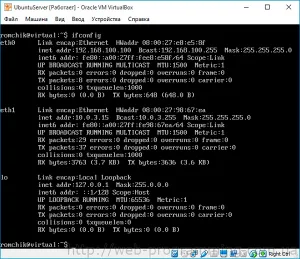
Проверете в интернет, стартирайте пинг
Ping е - в интернет е.
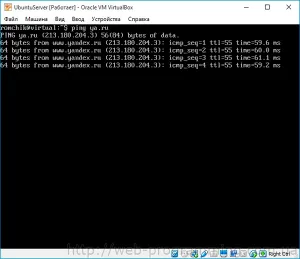
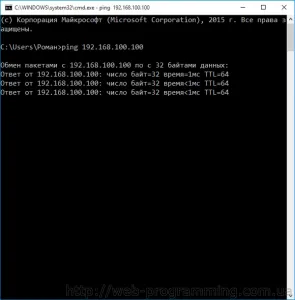
Както можете да видите всичко работи.
Zakyuchenie.
В тази статия, ние ще се свържем с вас инсталиран VirtualBox за Windows 10, а след това се създаде виртуална машина, на която инсталира гост Ubuntu система Server. Създадохме VirtualBox, виртуална машина, и Ubuntu Server, така че гостът има достъп до интернет, както и от приемащата система, ние имаме достъп до виртуалната ОС.

Е, слез.
Инсталиране на VirtualBox.
Първо трябва да се изтегли VirtualBox. За тези, които не са запознати с VirtualBox, аз препоръчвам една статия в Уикипедия. ние можем да изтеглите VirtualBox в официалния сайт
Минаваме на бутона «Изтеглянето VirtualBox 5.0»
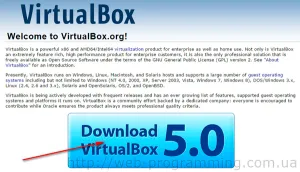
Изберете VirtualBox за съответната система. В нашия случай, Windows «VirtualBox 5.0 за Windows домакин»
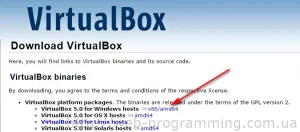
Продължете с инсталацията. Стартирайте инсталационната програма.
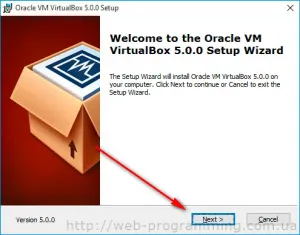
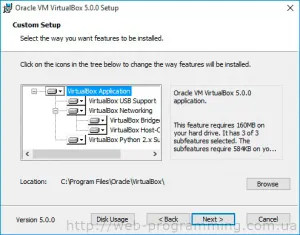
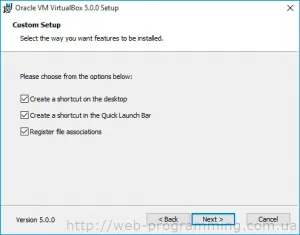
Отново, не променя нищо. Кликнете «Следваща»
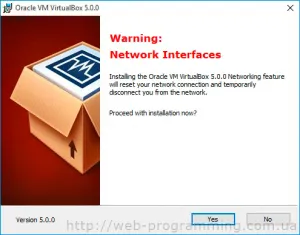
За да започне инсталирането кликване «Да»
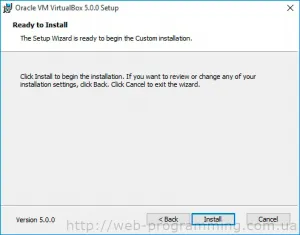
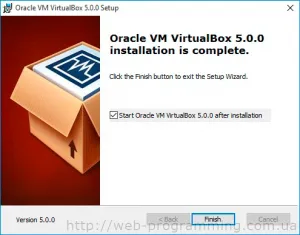
Tick резерв и натиснете «Готово». Всички инсталация VirtualBox е завършена.
защото в последния прозорец напуснахме отметката, след VirtualBox ще започне автоматично. Сега се създаде виртуална машина.
Създаване на виртуална машина.
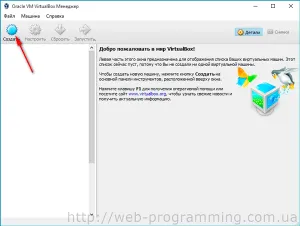
В прозореца, който се отваря, в областта на:
- Име - името е въведено нашата виртуална машина
- Тип - изберете Linux
- Версия - изберете Ubuntu (32-битова)
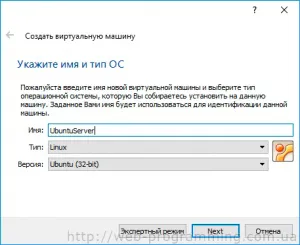
В следващия прозорец задайте разпределя паметта за нашата виртуална машина. В моя случай, аз се разпределят 2GB. Кликнете «Следваща».
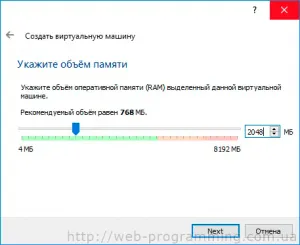
В следващия прозорец, изберете "Създаване на нов виртуален твърд диск" и кликнете върху "Създаване".
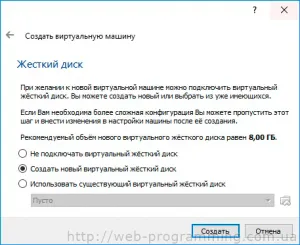
В следващия прозорец, посочете вида - VDI и натиснете «Напред»
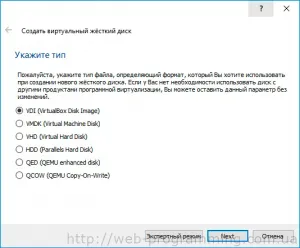
В следващия прозорец, изберете "Dynamic виртуален твърд диск" и кликнете «Следваща»
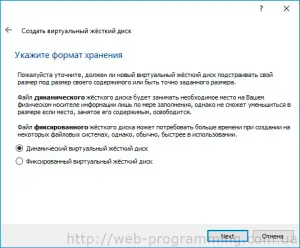
Посочете размера на виртуалния твърд диск. Системата препоръчва 8GB и отпуск. Кликнете върху "Създаване"
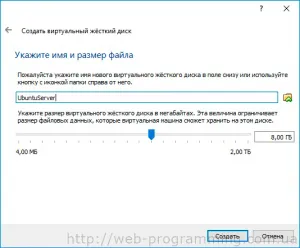
Всички виртуалната машина е създаден.
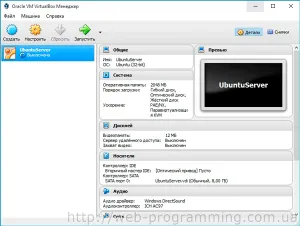
Сега можете да инсталирате Ubuntu сървър на VirtualBox.
Инсталиране на Ubuntu сървър на VirtualBox.
Преди да се опитате да инсталирате Ubuntu. Трябва да свалите самата дистрибуция. За да направите това, отидете на сайта на Ubuntu. Изборът да «Изтегли» меню «Сървър»
След това изберете «Алтернативни изтегляния и порои»
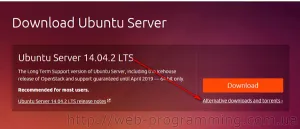
& Изтегляне на Ubuntu 14.04.2 LTS сървър (32-битова)
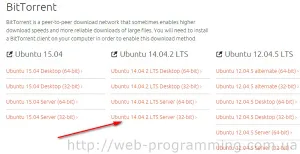
Сега можем да започнем да се инсталира Ubuntu.
Пускаме наскоро изтеглени ISO за шофиране нашите виртуални машини. За да направите това в секцията "Медия" кликнете върху "Оптично устройство" и изберете само че изтеглен разпределението на изображението Ubuntu Server.
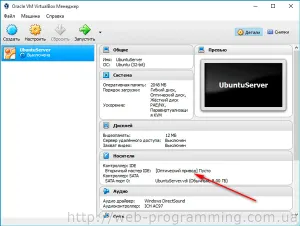
Това е, което ние имаме
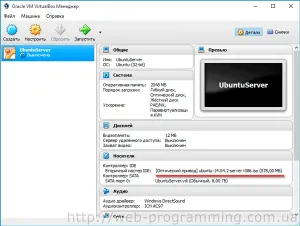
Сега тече виртуалната машина.
Бяхме помолени да изберете диск за зареждане. Изберете Ubuntu-14.04.2-сървър-i386.iso и натиснете "Продължи".
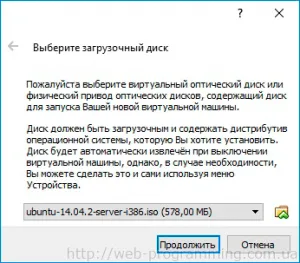
Отидох, за да инсталирате Ubuntu. Изберете език за инсталацията. И натиснете "Enter".
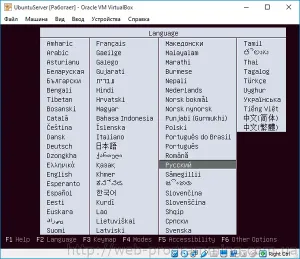
В следващата стъпка, изберете "Install Ubuntu сървър»
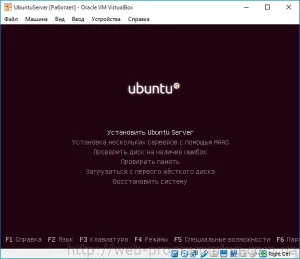
Следваща Ubuntu инсталация е стандартна, без трикове там. Ето защо аз няма да се разработят. След като инсталирате Ubuntu незабавно препоръчва да се актуализират всички пакети и инсталиране на МС.
Отличен. Сега е време за конфигуриране на мрежата в Ubuntu.
Създаване на мрежата.
Както казах по-горе, имаме нужда от достъп за гости с интернет и свързване към хоста. За да направите това за гостите ще имаме две мрежови карти. В нашия случай eth0 - за комуникация с хост и eth1 - за достъп до Интернет. Интернет достъп ще бъде през NAT. Е, приспособима.
Отворете файла / и т.н. / мрежа / интерфейси, за да редактирате корен привилегии. Аз правя така:
- Open MC като корен, Sudo MC командния
- Обръщам се в правилната директория
- И отваря файла за редактиране F4
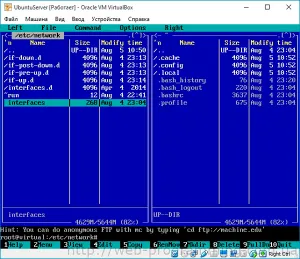
Редактирайте файла, както следва:
Ето как, ние имаме:
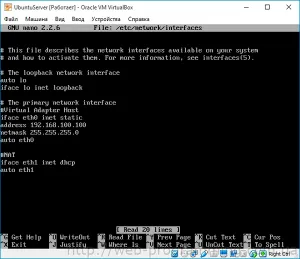
Добре, тогава да изключите виртуалната машина. И преминете към настройките на VirtualBox.
За да направите това, отворете менюто "File", изберете "Настройки". Изберете "Мрежа". В раздела "Мрежа NAT» нищо не се променя. Но в раздел "Виртуална мрежа домакин" на изберете «VirtualBox Host-Само Ethernet адаптер» кликнете върху бутона Edit.
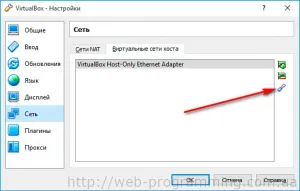

Така че ние сме си е поставил VirtualBox. Сега трябва да се конфигурира самата виртуална машина.
"Персонализиране" За да направите това, кликнете с десния бутон на виртуалната машина и изберете. "Мрежа" отиде до точката. И "адаптер 1" в раздела:
- Включете захранващия адаптер
- Тип на връзката изберете "Virtual Host Adapter"
- Името на «VirtualBox Host-Само Ethernet адаптер»
- Всичко останало не променя
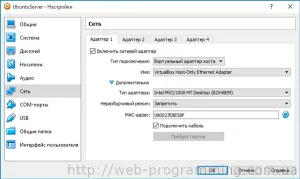
Обръщаме се към раздела "адаптер 2":
- Включете захранващия адаптер
- Тип на връзката, изберете «NAT»
- Нищо друго няма докосвания
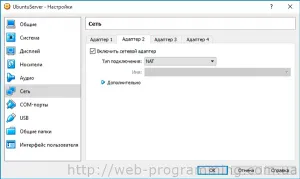
«Добре» кликване. Ние всички сме с теб се създаде мрежа за работа със системата за гости Ubuntu сървър от нашия Windows 10 и създаде Интернет достъп за най-гост. Нека да проверим. В момента тече нашата виртуална машина.
Ние проверяваме дали нашите интерфейси да се изпълнява. За да направите това, въведете командата
Така интерфейси до:
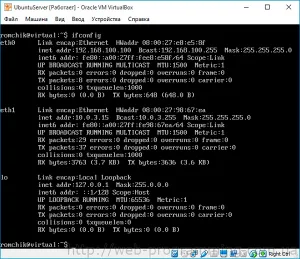
Проверете в интернет, стартирайте пинг
Ping е - в интернет е.
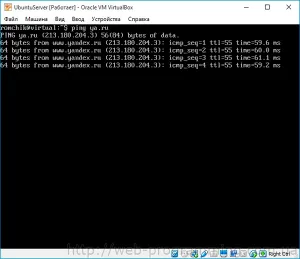
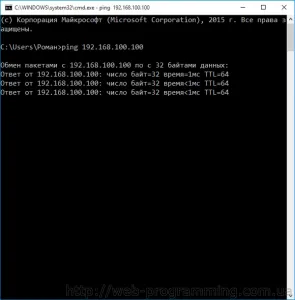
Както можете да видите всичко работи.
Zakyuchenie.
В тази статия, ние ще се свържем с вас инсталиран VirtualBox за Windows 10, а след това се създаде виртуална машина, на която инсталира гост Ubuntu система Server. Създадохме VirtualBox, виртуална машина, и Ubuntu Server, така че гостът има достъп до интернет, както и от приемащата система, ние имаме достъп до виртуалната ОС.