Инсталиране на WordPress

Днес аз ще ви кажа как да инсталирате WordPress.
Разбира се в интернет много информация за това как да инсталирате WordPress, но както казах преди никога не се знае какво може да се случи, и е винаги на разположение за насочване на инсталацията. WordPress инсталация е много проста и отнема само малко количество от време.
обучение
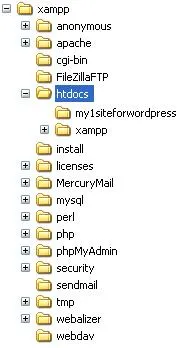
след кликване върху който трябва да се получи файл с име - wordpress-3.0.1-ru_RU.zip
След предишната стъпка, трябва да сте получили директория на име C: \ XAMPP \ htdocs \ my1siteforwordpress. Сега, в тази директория, което трябва да се извлекат всички файлове от архива, който ще бъде в него, са били следните:
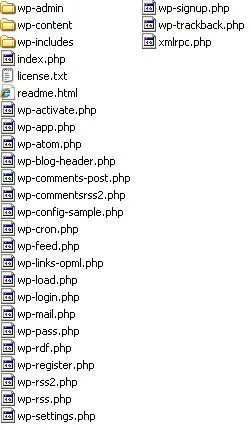
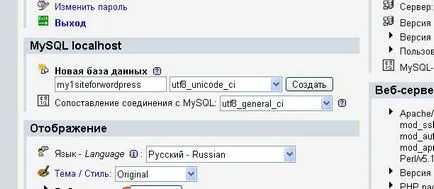
При създаването на базата данни с помощта на PhpMyAdmin завършена.
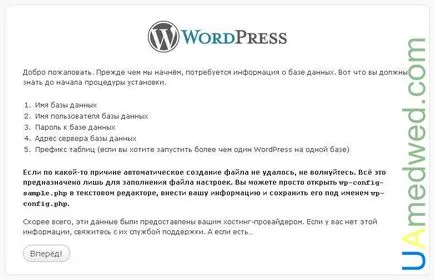
За да започнете да настройвате WP-config.php необходимостта фаловия да щракнете върху бутона Напред. след което се появява прозорец с няколко полета за попълване.
- Име на базата данни - my1siteforwordpress
- Потребител - корен
- Парола - няма по подразбиране, това е, оставете това поле празно
- Database Server - Localhost
- Таблица префикс (обикновено написани за това ще бъде в една и съща база данни може да се използва от няколко интернет страници, като например таблици и след това ще изглежда my1siteforwordpress_imya_tablitsy) - в нашия случай не е задължително условие, за да оставите така
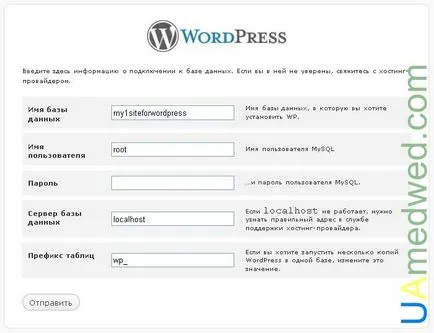
След всички промени, които искате да запишете файла.
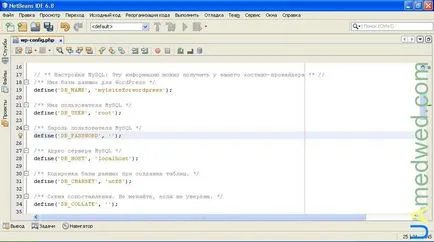
След това натиснете бутона Set WordPress.
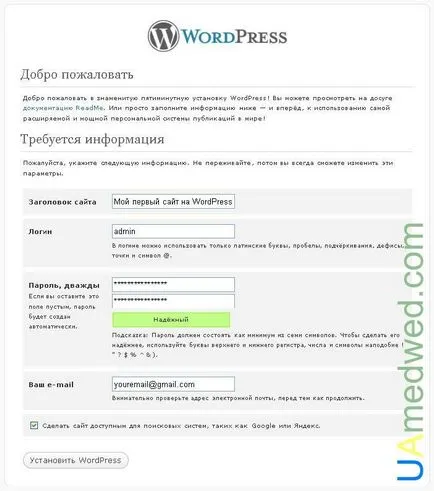
След като инсталацията приключи, ще видите съобщение, което съдържа вашето потребителско име и парола.
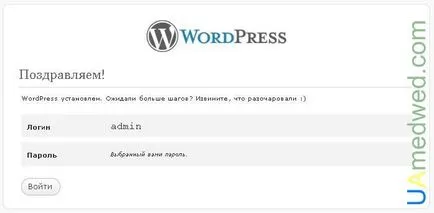
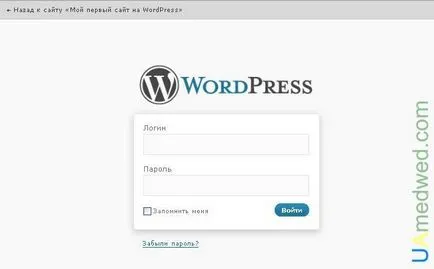
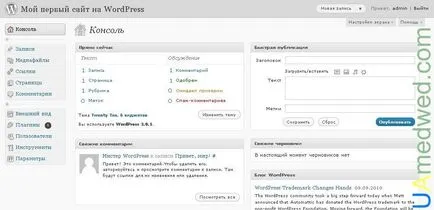
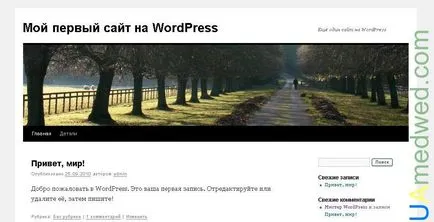
Инсталацията WordPress (в този случай XAMPP) е завършен.
След като инсталирате WordPress може и трябва да отидете на неговата употреба, както и използването на Ахаз WordPress може да се прочете в следващата статия - Първи стъпки с WordPress. След първата среща с WordPress, можете да инсталирате необходимите плъгини за WordPress.
Успешното използване и създаване на блогове, използващи WordPress.