Инсталиране на Service Pack 1 прозорци 7 - инструкции стъпка по стъпка, програмиране за начинаещи
Ако имате RTM версия на операционната система Windows 7. Вие се нуждаете от (препоръчително) да преминат към Service Pack 1. Поради това, в днешния ми статия, тъй като ще разкаже по-подробно и да се покаже можете да направите и какво е то изобщо е необходимо.
Преди да се пристъпи към разглеждането на процеса на инсталация, Service Pack 1 за Windows 7 Искам да започна с отговорите на следните въпроси (ако имат такива) като: Какво се разбира под версията RTM? Какво е Service Pack? Как да разбера дали той е инсталиран в мен? Защо ми е необходим Service Pack, и дали искате да го инсталирате?
Каква е RTM версия на Windows 7?
RTM (Release За производство) - това е окончателната версия на софтуерен продукт, който е версия, която е готова за разпространение.
По време на разработването на софтуера, преминава през няколко етапа, и обикновено на префикс на името на програмата се добавя към всеки един от тези етапи, което е съкращение от текущата версия, т.е. етап, така че потребителите да знаят коя версия използвате, т.е. напълно развита или напреднали, която все още е в процес на финализиране. Например, има следните етапи:
- Алфа (алфа) - етап на вътрешния изпитване, т.е. Алфа версия;
- Бета (Beta) - на сцената на обществения изпитване, т.е., Бета версия;
- (Изданието кандидат) - в този момент, програмата е почти напълно готова за пускане, но има вероятност за откриване на допълнителни грешки, които не са били наблюдавани при тестване в предишните етапи, т.е. Тази версия на РК;
- RTM (Final Release) - окончателен вариант готов за пускане.
Какво е Service Pack?
Service Pack (SP) - Този сервизен пакет грешки и подобрения в програмата, която се предлага като един инсталационен файл. Обикновено, освобождаване Service Pack, когато се натрупа достатъчно голям брой на актуализациите, които имат значително въздействие върху безопасността, ефективността и стабилността на софтуера.
Имаме номера на сервизния пакет, и колкото по-висока е тя, толкова по-нов и по-добър софтуер. Сервизните пакети обикновено са посочени като SP1, SP2, SP3, и така нататък.
Защо ми е необходим сервизен пакет за Windows 7 и трябва да я инсталирате?
Необходима е Service Pack за Windows 7 в подкрепа на всички компоненти на операционната система са актуални. С други думи, чрез инсталиране на Service Pack, трябва да надстроите всички компоненти на операционната система до най-новата версия (в момента освобождаване на Service Pack), както и добавяне на нови възможности. Ако отговорът на въпроса "Трябва ли го? "Отговорът е, разбира се, това е необходимо. Тъй като инсталирането на Service Pack увеличава сигурността и стабилността на операционната система. Също така, много от днешните софтуер, за да бъде инсталиран на Windows 7 изискват той да бъде инсталиран Service Pack 1 или програмата не може да се инсталира, например, това се отнася за Internet Explorer 11 (най-новата версия на Internet Explorer).
Как мога да разбера какво имам Service Pack?
Научете брой Service Pack, включително дали е правите по няколко начина, сега ние ги считаме инсталиран.
Научете версията на Windows и номера Service Pack в прозореца "System"
Може би най-лесният начин е да се отвори прозорец, "System", където можете да видите дали инсталиран Service Pack и ако е така какво. За да направите това, щракнете с десния бутон върху иконата на "компютър" на работния плот и изберете "Properties"

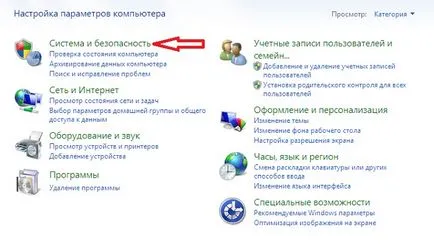
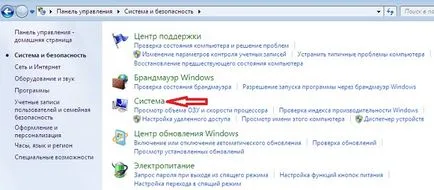
Забележка: Ако сте пряк път на работния плот не се появи "Computer" или "Control Panel", можете да използвате менюто "Старт" или прочетете статията "Как да се покаже на етикетите компютър, Контролен панел, кошчето на работния плот в Windows? ". Ако сте в менюто "Старт" не разполага с тези етикети, а след това ги пуснат отново ще ви помогне да се неща, "Как да добавите нови елементи в менюто Старт на Windows? ".
Издание на Windows 7 Ultimate без инсталиран Service Pack
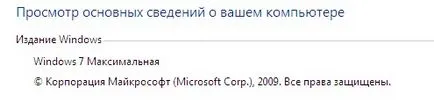
Издание на Windows 7 Ultimate с Service Pack 1
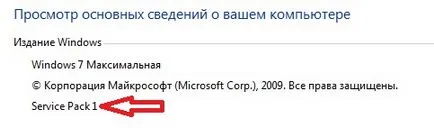
Научете версията на Windows и номера Service Pack използване на фърмуера WinVer
Също така да намерите версия на Windows, можете да използвате вградената WinVer програмата. "-> Run Start" или използвайте клавишната комбинация Win + R след това "Open" кутия, въведете екипа WinVer да го стартирате, кликнете върху менюто.

Това отваря прозорец, в който ще видим версия на Windows (в примера по-долу, че с Service Pack 1)
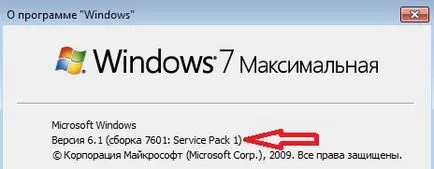
Ако надпис Service Pack 1 не стане, тогава Service Pack 1 в Windows 7 инсталиран.
Научете версия и Service Pack номера на Windows с помощта на прозореца "Информация за системата"
Window "Информация за системата" могат да бъдат достъпни от менюто "Старт", за да направите това, натиснете "Start -> All Programs -> Аксесоари -> System Tools -> System Information" (в примера по-долу, Windows 7 с Service Pack 1)
Къде да изтеглите Service Pack 1 за Windows 7?
Има няколко начина за инсталиране на Service Pack 1 за Windows 7, а именно с помощта на «Windows Update" (тя е в операционната система), или да изтеглите необходимия пакет себе си (безплатно), т.е. вид на разпределение и да го инсталирате ръчно. В тази статия ще ви покажа как да инсталирате Service Pack 1, ръчно; за първи път се изтегли от официалния изтегляне центъра на Microsoft, след което следвайте инсталацията (това всъщност не е трудно).
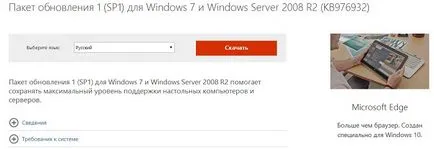
След това изберете windows6.1-KB976932-x86.exe файл (т.е. сложи отметката), защото имам 32 битова версия на операционната система, но ако имате 64-битова версия, изберете windows6.1-KB976932-X64 файл. Търсейки. Ако изведнъж не знам какво прехапа от вашия Windows 7, тя може да бъде лесно да се види в прозореца "System", т.е. на същото място, където видяхме присъствието на Service Pack (първи начин да изберете само "тип система"). И натиснете "Next".
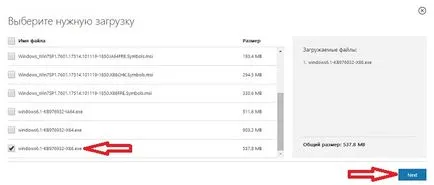
В резултат на това, файлът се зарежда windows6.1-KB976932-x86.exe размер на 537.8 MB.
Инсталирайте Service Pack 1 за Windows 7
За да инсталирате SP1 ще трябва най-малко 4 GB свободно пространство на системния диск (обикновено устройство C), така че преди да инсталирате препоръчваме да проверите дали имате свободно място на диска.
Стартирайте файла windows6.1-KB976932-x86.exe. Това отваря прозорец, в който ние натиснете "Next"
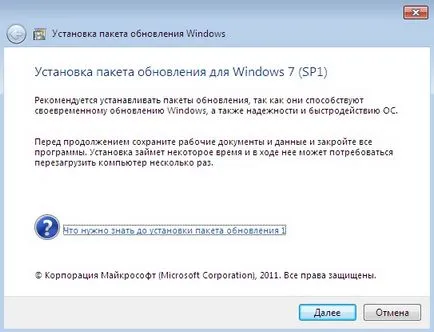
След това кликнете върху "Install"
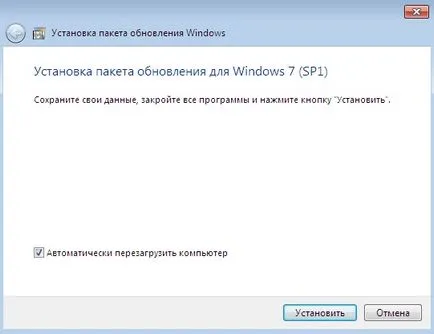
В резултат на това започнете инсталирането на Service Pack 1.
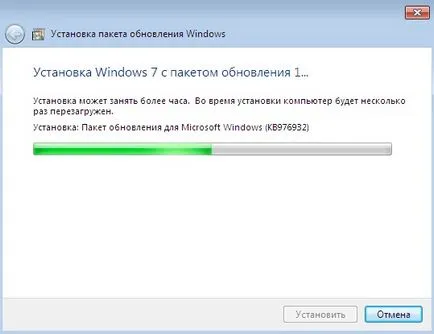
В инсталацията приключи, рестартирайте компютъра и когато се появи следният прозорец
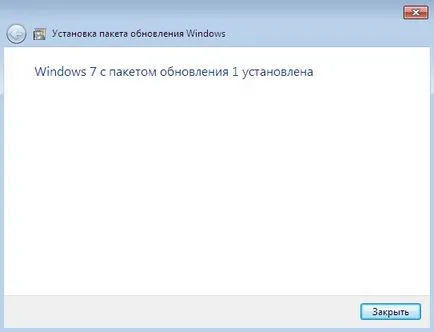
Сега имаме на операционната система Windows 7 с Service Pack 1.
Това е всичко, на добър час!