Инсталиране на CMS (WordPress) двигател на компютър
Здравейте скъпи читатели ProblemComp.ru. Днес ние продължаваме нашата инсталация на CMS WordPress двигател в нашия компютър. В последния урок научихте как да инсталирате Денвър, и днес ще се научите как да го изпълни на бъдещето ни сайт.
След инсталирането на Денвър, сега ние трябва да се движат на WordPress файлове в нашия местен хостинг. За да направите това, ще свършим нашата Денвър, а ние ще имаме нов локален диск с името, което искате да зададете по време на инсталацията на Денвър. Ходим на нашия локален диск Z (по подразбиране), а след това в папка «Начало» и там ние създадете папка с името на нашето бъдеще сайт или всяко друго име (с уебсайт) и вътре в тази папка трябва да създадем още една папка с името «WWW» тук и там ние трябва да изпратим нашите WordPressovskie файлове. Изтеглете най-новата версия на WordPress 3.4.2 като архив с цип. Разопаковайте го и в този архив ще лежи «WordPress» папка и трябва да копирате файловете, които са вътре в тази папка, всички до един, и ги поставете в «WWW» папката, която вече сте създали.
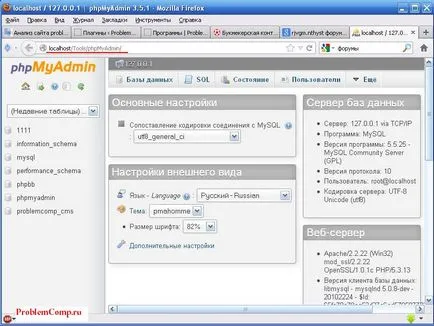
Сега трябва да създадете потребител. За да направите това, отидете на раздела Потребители и натиснете "Добавяне на потребител".
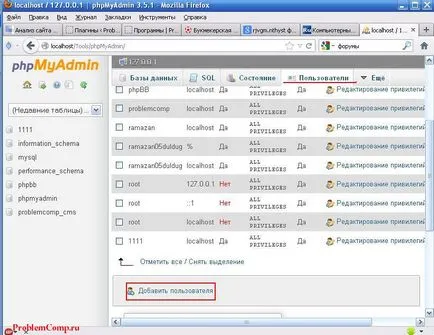
И ние имаме появява прозорец, където можем да добавите нов потребител. Попълнете "User Name", изберете домакин на "местен" и да зададете парола (в моя пример е "1234") и глобални привилегии ние натиснете върху "се покажат всички". Кликнете върху бутона "Добавяне на потребител" и на всички наши потребители, създадени. След като сте създали тя ще се появи в списъка с потребители.
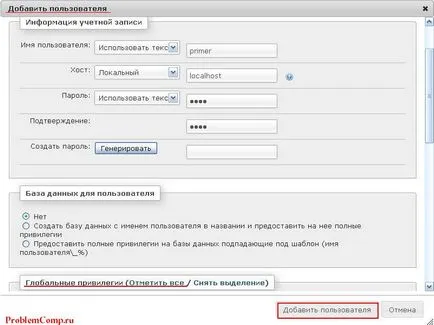
"бази данни" След създаване на потребителско отива към раздела. Нищо не се променя, въведете вашето име бази данни и щракнете върху бутона "Create".
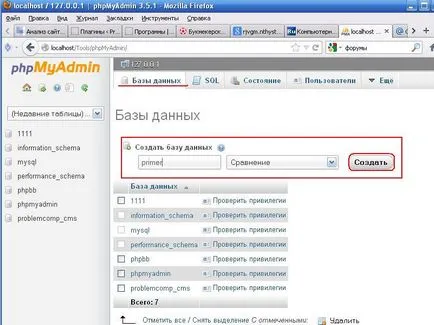
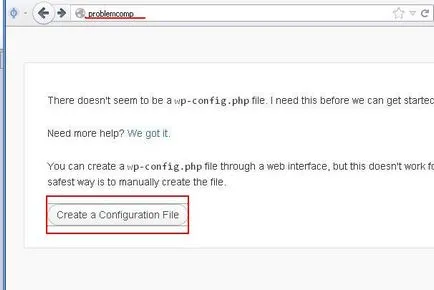
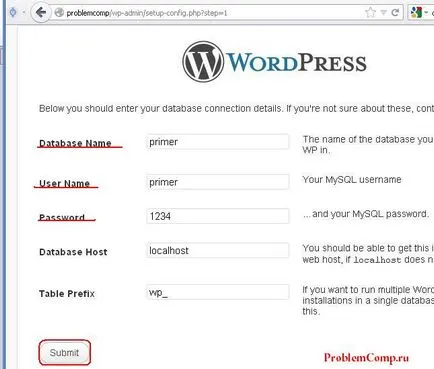
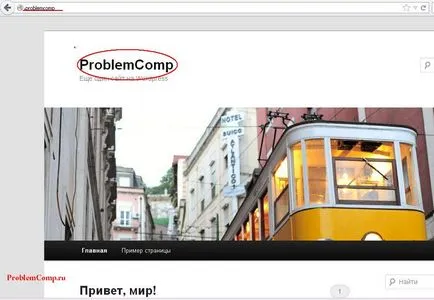
Ами това е всичко, нашият сайт е готов и чака своя настройка.))
На тази всички ние чакаме следващия урок. Ще се видим скоро!