Инсталиране ESXi 6
Днес искам да се спра на темата за виртуализация на операционни системи (ОС). което не е първата година набира популярност с системните администратори на огромното нашата страна. По-рано, в зората на ерата на "виртуални машини" (VMS). тези технологии често могат да се видят в компютърните зали на големи центрове за данни. днес тя се превръща като стандартна част от всяка сървърно помещение.
Налице е практическо удобство и гъвкавост на тези решения, когато на същия физически сървър, който е инсталирана специална операционна система, има функцията на виртуализация - хипервайзорна (на английски -. Hypervisor) може да бъде домакин на множество виртуални машини, които от своя страна са инсталирани операционни системи за сървъри на организацията. Ето и удобно архивиране технология, както и независимост от друга виртуална машина, възможността за тяхното прехвърляне към друг хост, а обслужването сървъра, и така нататък. Г.
В тази статия ще ясно описва процеса на внедряване на Хипервизорите от една от водещите инициативи на виртуализация - Vmware, въз основа на свободната (пробна версия) ESXi. Водещ базирана платформа е бил избран сравнително нов продукт на Hewlett-Packard - бюджет евтин сървър ред: HP Proliant MicroServer Gen8. По мое мнение, този модел е идеален за малки организации с ограничен бюджет и позволява пробия малка безотказност клъстер (със закупуването на няколко такива машини) в рамките на корпоративните ИТ инфраструктура - добро решение на кризата.
Инсталиране на VMware ESXi
Ние се залавяме за работа.
Изтеглете пакета за ESXi от сайта на VMware (изисква се регистрация). където той веднага се регистрирате безплатен ключ за да се използва като Freeware продукт - повече, отколкото в икономиката ще бъде. ESXi без ключове функционират нормално като търговска версия на 60-дневния период - когато, при липса на ключа преди първото рестартиране. Писане на изображения на CD - към момента на написването на текста, на разположение за изтегляне версия 6 хипервайзорна ESXi.
След като сте решили от избора на режима на домакина (RAID, Sata AHCI) твърд диск, ние излагайте желаните настройки в BIOS и натоварването на сървъра от инсталационния CD-ROM. В моя случай, аз използвах стандартна икономична версия на доставката на сървъра, защото устройството е било използвано от външно чрез USB.
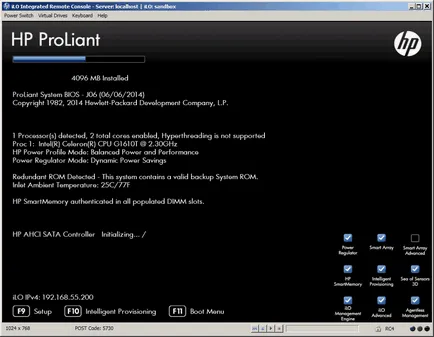
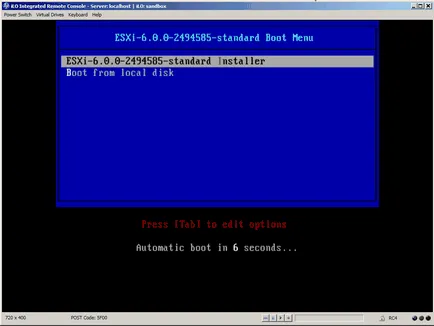
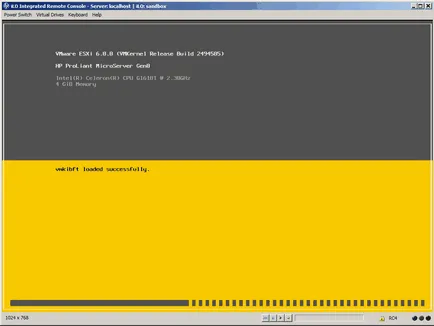
Приемам условията на лиценза
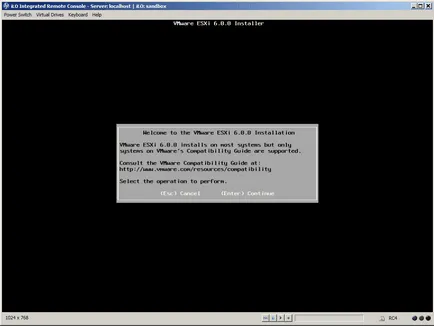
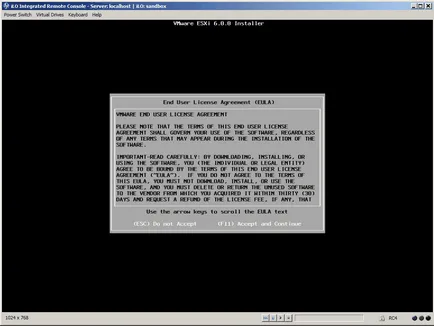
Избор на диск (масив) за монтаж
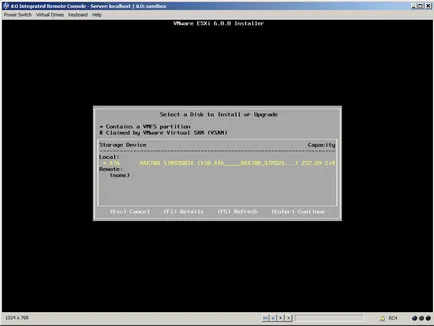
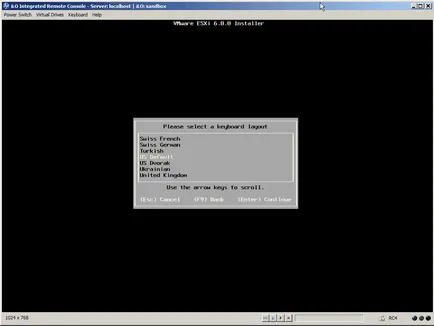
Втвърдяваща се парола за потребителя на корен
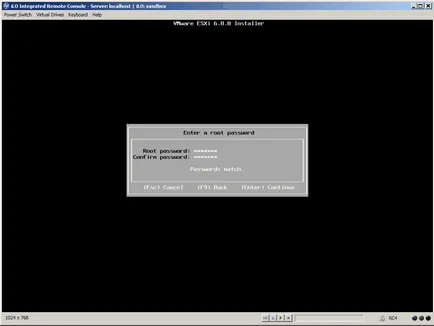
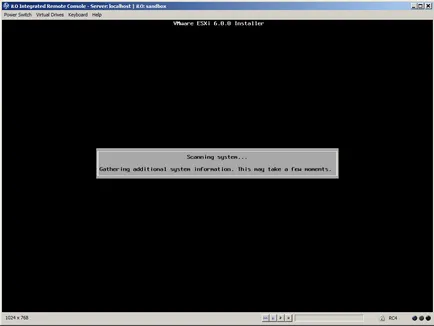
Потвърждаваме твърд диск повторна инициализация (старите данни на диска ще бъде унищожен!)
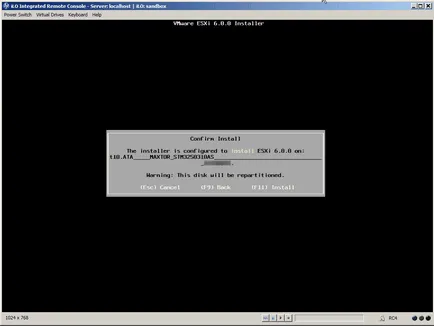
Инсталиране на сървър с 4GB оперативна памет или по-малко
Прозорецът показани по-долу с една грешка може да срещнете, ако сте щастлив собственик на сървъра с размер RAM =<4ГБ.
Ако това е така (просто по-скоро се дължи на факта, че сме продали в България са две базова конфигурация - с 2 и 4 GB оперативна памет). Приемете моите поздравления "" - създаване на сървър, за да бъде малко по-дълго. За няколко минути, но все пак.
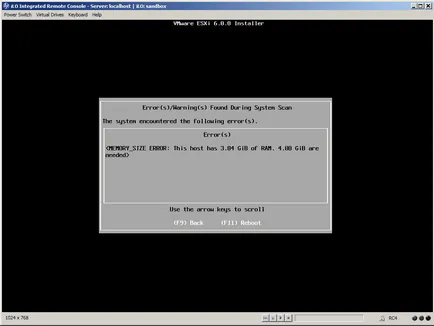
Грижа за изпълнение (или дори за нещо?). Това е хубаво, но не мисля, че много от вас имат време и желание за постоянно тече и погледнете някъде тук в момента "маркови" RAM модули за вашия HP сървър (не-марка на сървъра, като нещо не обича да се инициализира при стартиране). Признавам също, така че не горят от желание и препоръчваме да използвате един прост метод, който ви позволява да направите sript инсталация "мисли", че размерът на RAM е повече от достатъчно.
Методът не е нещо ново, и аз лично е открит на една от многобройните блогове с подобна тематика. Освен това, този метод е почти без промяна, с изключение на превода на български език.
Когато стигнете до горния екран с MEMORY_SIZE грешка грешка, натиснете клавишната комбинация ALT + F1 (прехода към друга конзола)
Вход като корен (без парола) и изпълнява следните команди в последователност.
преминаване към директорията с сценария:
отстраняване на компилиран конфигурационния файл:
RM upgrade_precheck.pyc
резервно копие на оригиналния скрипт файл:
MV upgrade_precheck.py upgrade_precheck.py.old
кп upgrade_precheck.py.old upgrade_precheck.py
прехвърляне на права за достъп до записите във файла:
коригират 666 upgrade_precheck.py
Сега отворете файла за редактиране в VI:
VI upgrade_precheck.py
намерете раздел с текст «MEM_MIN_SIZE» по-нататъшното стойност "(4 * 1024)." Сменете 4 * 2 * и затворете файла, след като запазите
(За да въведете режим на редактиране - ключ «Аз», за да излезете като същевременно се поддържа постоянно извършване на клавиатурата: «Esc» «:» «WQ» «Влез»)
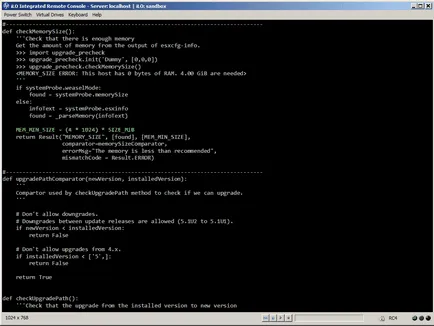
PS-C | Впиши невестулка
(Получено питон PID)
убие -9 <цифровое_значение_искомого_процесса_по_PID>
След тази команда за инсталиране ще рестартира автоматично и да продължи процеса на инсталиране от предишната стъпка:
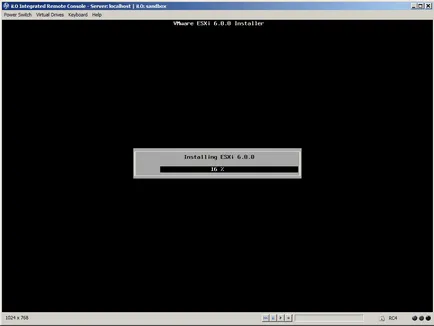
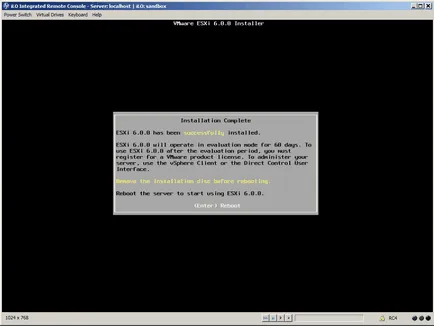
Рестартирането на новоинсталираните ESXi сървъра
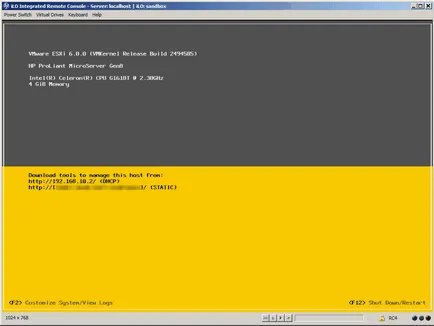
Системата е готова за използване!
Ако е необходимо, създава необходимите параметри (мрежа, име на хост, ...) за техните нужди. за които има F2.
Основна ESXi Setup
След базовата система е инсталирана ESXi създаване на нова виртуална машина. За лесно управление и конфигуриране на хипервайзора има безплатна програма, представляваща клиентски софтуер за отдалечен достъп до компонентите на комплекс VMware vSphere, която е част от ESXi - VMware vSphere Client. които свалите и сайта на създателя и инсталирате на компютъра, за да бъдат контролирани.
При първото стартиране на vSphere Клиентът ще бъде представен на главния прозорец на приложението
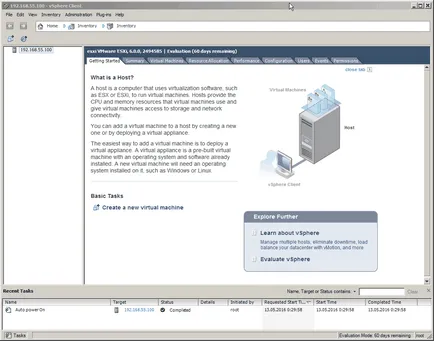
Първите стъпки след първата връзка, можете да конфигурирате датата и часа
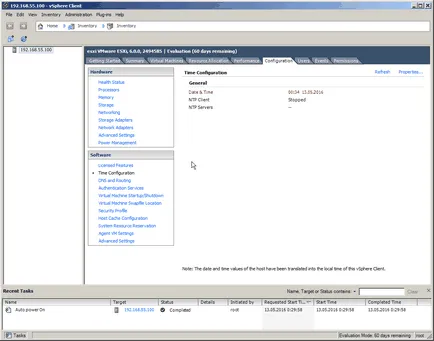
И веднага препоръчваме да използвате по подразбиране на разстояние от интегриран сървър, SSH - по-късно тя ще бъде полезна за дистанционно удостоверяване при изтегляне на инсталационните изображения.
Отиди на секция Configuration - Сигурност профил - Услуги - Имоти и активиране на услугата старт SSH с множество:
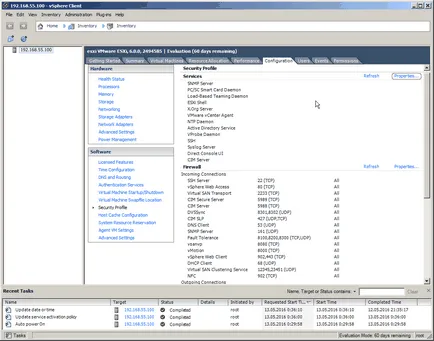
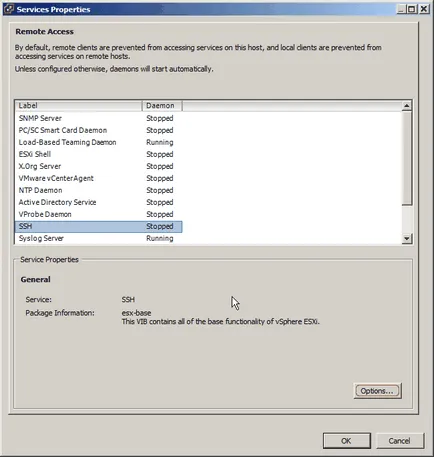
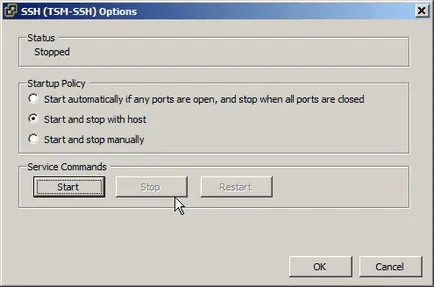
Тогава ще се пристъпи към Конфигурация - за съхранение и в раздела за съхранение на информация, за да се обърне внимание на дълго буквено-цифров код пътя директория (/ VMFS / тома / 573 ...), който е домакин на хранилище «datastore1» на нашите виртуални машини. Тази информация ще бъде от полза по-късно, когато се зареди ISO за монтиране на дискови образи на нашата OS гост.
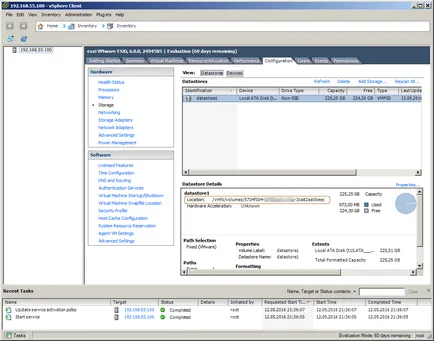
Създаване на виртуална машина
Време е да се създаде първата виртуална машина. Да малко подготовка.
За да изтеглите инсталационните изображения на бъдещата операционна система на виртуални операционни системи гост използвах файлов мениджър с поддръжка на SCP протокол - WinSCP. Ние се свържат с нашия хипервайзорна.
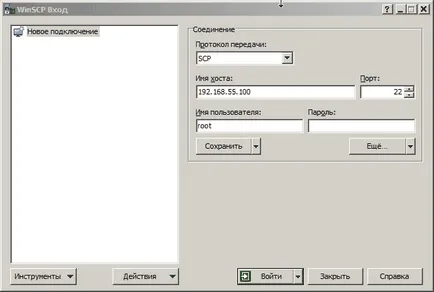
И се превърне в сървъра в директорията с съхранение на файлове datastore1 помощта на пътя, който се споменава само по-горе. Има, да създадете поддиректория за съхранение на ISO файлове.
В друг панел, отворете папката, където да съхранявате вашите файлове с изображения и да заредите желаната сървъра.
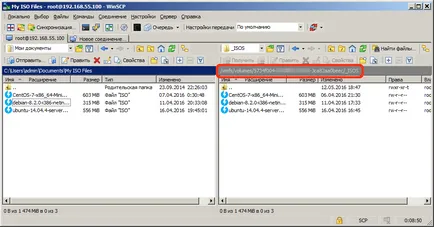
Върнете се в прозореца на vSphere Client и изберете File меню - Нов - Virtual Machine, за да създадете нова виртуална машина:
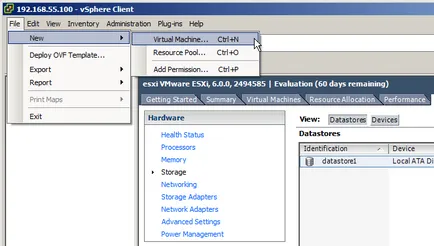
След това преминава в няколко прости стъпки
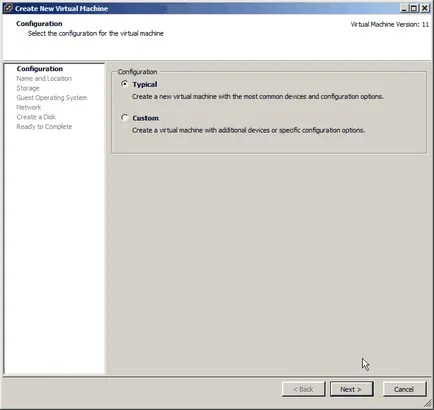
Посочва името на новия VM
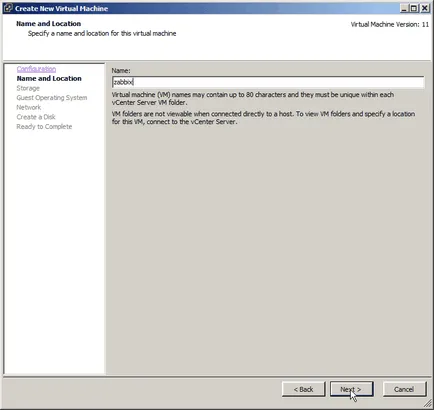
Изберете магазина (в нашия пример това е единственият)
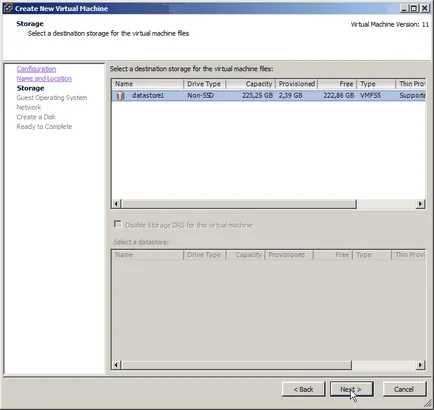
Изберете вида на предлаганата система
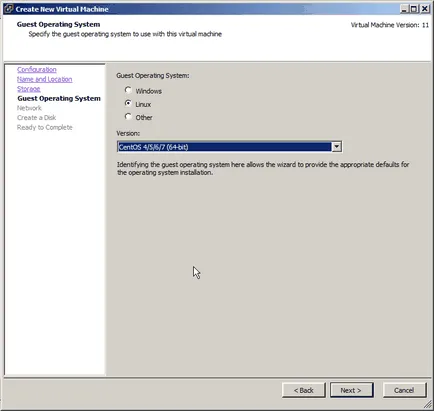
Конфигуриране на мрежа adarterov. Тук можете да оставите всичко по подразбиране - не забравяйте да проверите наличието на чавки на отметката Connect при включване.
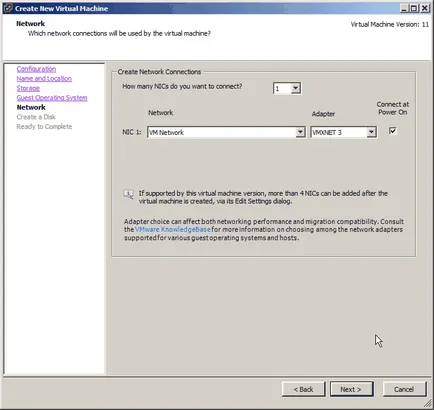
Създаване диск за VM. Отделно от размера на виртуален диск, можете да оставите на първоначалните настройки.
Различни опции в този раздел - избор между вида на виртуален хард диска, основната разлика между тях е дали да се проведе секцията всички отделено място веднага или като попълните данните се стремят към предварително зададените размери.
В допълнение, до известна степен, този параметър се отразява на работата на виртуалната подсистемата диск на VM (когато Thin - надолу). Повече подробности можете да намерите в описанието на връзката. Ако не знаете какво искате, сега - за първи път, оставите така.
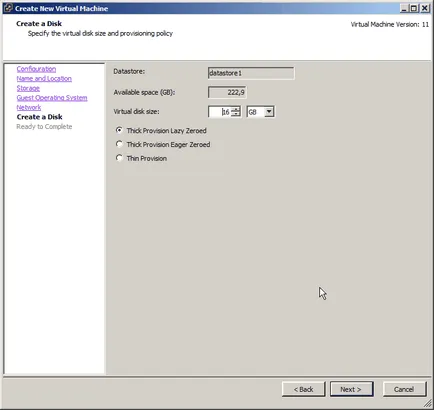
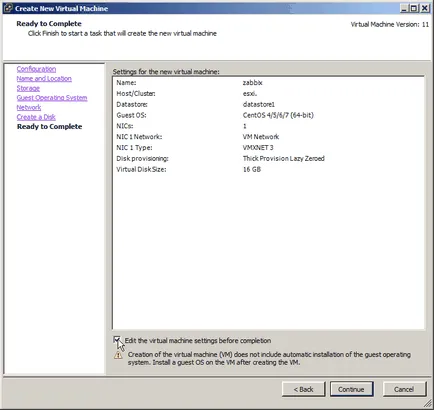
Следващата стъпка Аз препоръчвам да се отърве от Floppy виртуално устройство. Не мога да назове точната причина, но ако инсталирате от изображение ISO и наличие на "диск", системата не може да намери новоинсталираните операционната система до този момент, докато не се премахне Floppy. В моя случай, ясна необходимост от това устройство не е било и аз не съжалява отстранени от VM.
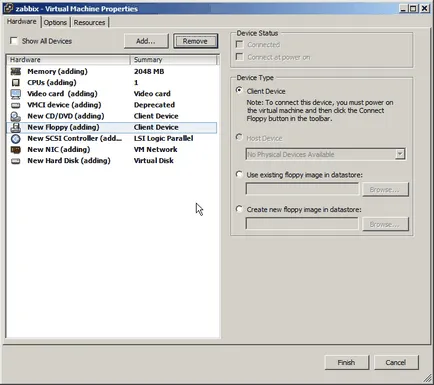
Сега изберете източника на CD / DVD устройство за данни - "Disc", от която ни VM ще стартира с CD / DVD приоритет (при инсталиране на операционната система):
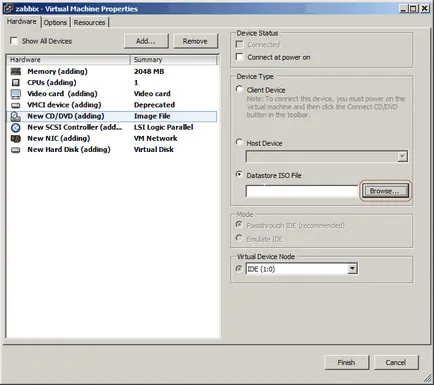
Ходим по пътя ние сме запознати с, и изберете желания образ ISO:
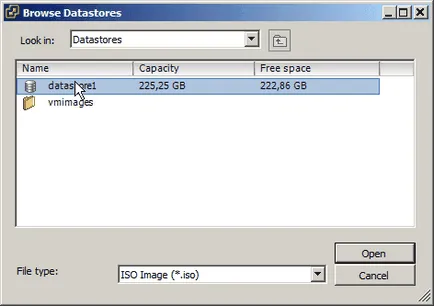
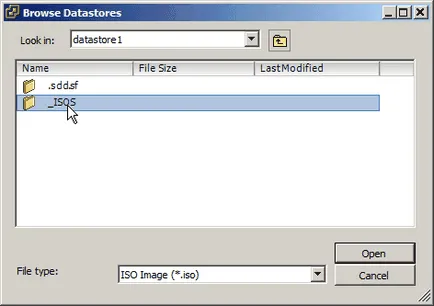
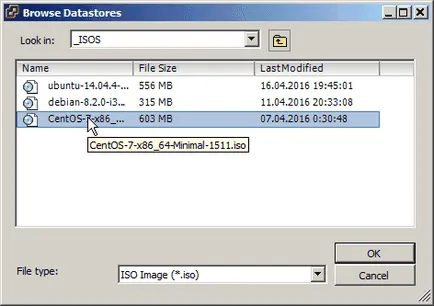
Не забравяйте да включите Auto Power CD-диск, когато започнете ВМ:
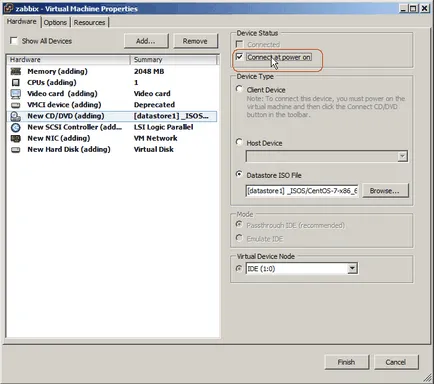
Означаваме количеството RAM, разпределена за VM:
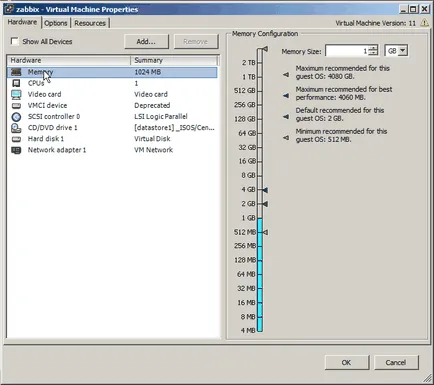
Запазване на всички промени.
Всичко е готово за първия старт - даде командата, която искате:
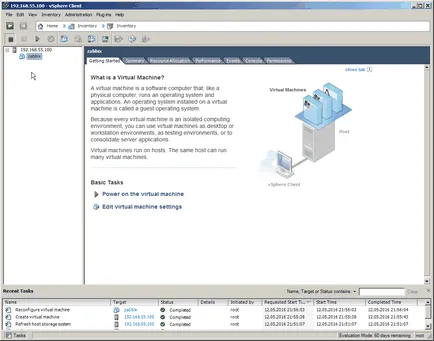
В раздела Console поема процеса на инсталиране на новата операционна система ...
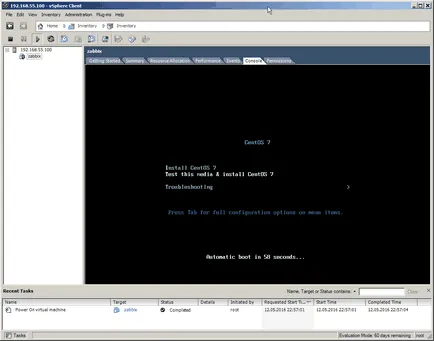
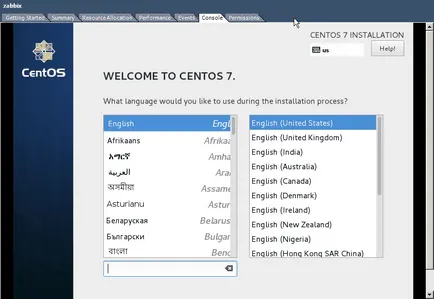
Опишете процеса intallyatsii Цент не се счита за необходимо, с оглед на излишъка на основната тема на текстови данни. Нашият резултат този път е достигната.
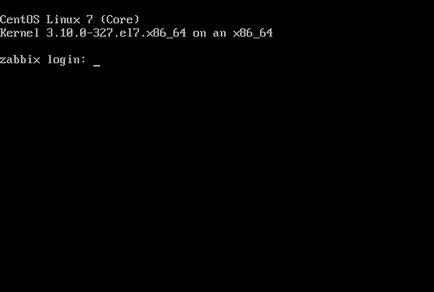
Не забравяйте преди изтичането на пробния период, за да въведете своя ключ за безплатната версия на ESXi: Конфигурация - Лицензирани Особености - ESX сървъри Договор тип - Edit.
източници:
1. Можете ли да кажете какви са значителни ограничения върху ESXi ползването без vCenter? Например vskidku видях - диаграмите за ефективност са видими само за 1 час, плюс тя Vmware предупреждава, че ESXi ограничена възможност за конфигуриране на виртуална машина версия 11.
2. Има ли хак позволява VCenter инсталиране на една машина с най-малко 8 GB?
2. Има много смисъл в това, ако ние работим за производствената среда? 🙂
ESXi 6.5 по време на настройката не намери мрежова карта. Как да го добавите? Инсталаторът или чрез ключов район (като F6 в Windows)?
Ако инсталацията не е част от оборудването, необходимо е да се търсят заобиколни. Единият вариант - това е набор от оборудване, което е добре дефинирана (най-малко по време на инсталацията). Ако първият вариант не решава проблема, или избрания ESXi версия или да създадете разпространение, което включва правото на водача - задачата не е тривиален и изисква малко търпение и умения за работа със специален UNIX-подобни операционни системи софтуер и. На последния от тези варианти има много информация в търсачките.