Инсталация и настройка на допълнително оборудване

1. Включете и конфигуриране на компютъра.

Така че нека да започнем. Купихте компютър, той дръпна ципа и сега ще трябва да свържете монитор, тонколони, клавиатура и мишка, за да конекторите на дънната платка. Откъде да започнем?
Първо, свържете монитора към кабела на системния блок за предаване на сигнала.
Обикновено, краищата на кабел синя (рядко бели), с бодливо-пинов контакти. На задната страна на шасито е подходящ за цвят (син, също) и форма (с отвори за щифтове) гнездо, внимателно поставете кабела в слота, а вторият край на кабела към монитора.
Свързване на мишката и клавиатурата. Конектори за свързване също са в задната част на шасито, в горната си половина. Те са лесни за да се свържете, с акцент върху цвят: лилав докосване - клавиатура и зелена дупка - мишката. Ако клавиатурата или мишката, свързан чрез USB, да ги включите във всеки USB порт на разположение на гърба на системния блок.

Колона (или слушалки) се свърже с дупка система единица зелено, също така е лесно да се намери по цвят. Ако даден оратор се отклонява от множество кабели, да ги свърже по цвят, за всеки кабел - жак на един и същи цвят. Дори ако високоговорителите са вградени в монитора, те също трябва да бъдат свързани към кабела на дънната платка.
Свързване филтър мощност на изхода. Бутонът за захранване не веднага се включи. Първо, свържете захранващия кабел към филтъра, а другият край е свързан към монитора. Повторете същата процедура с системния блок.
Натиснете бутона On на предния панел на монитора, в отговор на светлинните индикатори на енергия. Натиснете бутона за захранване на високоговорителите. Сега включете разклонителя, се запали, когато видя червената светлина, включете устройството на системата. Обикновено е в центъра и от размера - най-големият.
Компютърът е свързан и започва изтеглянето. След като го изтеглите, преминете към по-отговорна стъпка.
2. Свързване на принтера към компютъра.
Свържете принтера към компютър, не е трудно. Ти просто трябва да, като се използват указанията на производителя, повторете всички стъпки, за свързване към електрическата мрежа и към компютъра и инсталиране и конфигуриране на софтуера.
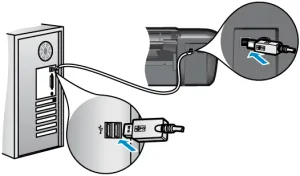
Когато инсталирате нов принтер, първо трябва да махнете тиксото доставка с ярко жълто или ярко оранжев цвят. Инсталиране на принтера достигане пълни, патрони, свържете захранването. С помощта на USB-кабел, който не може да прикачени, свържете принтера и компютъра.

Включете принтера, ще видите на екрана съобщение, че системата Windows е открил нов хардуер. Поставете инсталационния диск на вашия DVD-ROM, програмата на екрана, изберете "Инсталиране на софтуера автоматично" и натиснете бутона "Next". драйвера на принтера ще се намери и инсталира автоматично.

Ако "Съветник за нов хардуер" не започне, инсталирате драйверите по различен начин.
Можете да инсталирате драйвера на принтера и от инсталационния компактдиск, като изберете програма «setup.exe» Добавяне на принтер.
Сега проверяват шофьорите са инсталирани правилно. Отваряне на менюто "Старт", изберете "Control Panel".
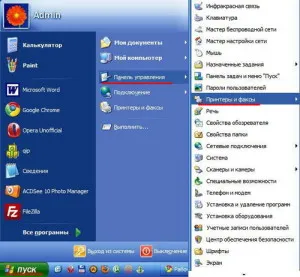
Намерете папката "Принтери и факсове". инсталирана менюто на принтера, щракнете върху раздела "Properties", натиснете "Print Test Page" и се уверете, че правилния принтер.
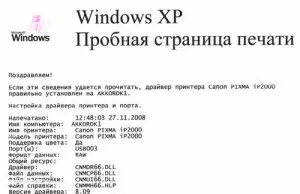
По същия начин, за да инсталирате драйвера за МФУ (мултифункционално устройство), ще трябва само да инсталирате допълнителен драйвер за скенера.
3. Свържете скенера към компютъра.

Модерни скенери за свързване към компютър с помощта на USB интерфейс, който ви позволява да свържете устройство, без да прекъсвате компютъра от мрежата.

Свържете скенера до пристанището, ще видите на екрана съобщение, че системата Windows е открил нов хардуер. Поставете скенера на инсталационния диск в DVD-ROM, програмата на екрана, изберете "Инсталиране на софтуера автоматично" и натиснете бутона "Next". Шофьорът на скенера ще се намери и инсталира автоматично.
Инсталирайте и допълнителния софтуер е включен в инсталационното диск скенер. Тези програми ще се изисква да се признае на текст от сканирани документи.
4. Свържете сателитната антена към компютъра.

Инсталиране на сателитна чиния ще позволи да се получи цифровия телевизионен сигнал, а когато е свързан с компютър, и по интернет съдържание.
сателитно покритие район, където има възможност за прием зависи от местоположението на спътника. Ето защо, преди да започнете антена свързването към компютъра, вие трябва да разберете две важни параметри - местоположението на сателита и си географски координати.
За да инсталирате програмата, ще трябва: подравняване Сателитна антена, Fastsatfinder и, всъщност, DVB-карта.
Инсталиране на сателитна чиния трябва само отворено пространство пред него не трябва да има високи сгради или високи дървета или сателитен сигнал ще бъде постоянно прекъсвани. Антената може да бъде прикрепен към стената или се монтира на покрива - основното нещо, което е позиция на антената или максималното вертикално или хоризонтално строго (по отношение на земята). Това е необходимо допълнително регулиране на ъгъла на наклона или височина на антената.
След това изберете сателита, от който ще бъде изпратен на сигнала. сателитно покритие www.lyngsat.com намерен на интернет страницата. Ако не знаете координатите на вашия град, можете да ги дефинирате по www.maps.google.com портал, като напишете в лентата за търсене на името на вашия град. Задръжте курсора на мишката върху червената кутия се появява на картата, и кликнете върху квадратчето, щракнете с десния бутон. В менюто, което се появява, изберете "Какво е тук?". В линията на търсене ще бъде координатите на мястото, т.е. Вашият град.
Нагласете антената за слънцето, с помощта на програмата за привеждане в съответствие антена сателит. С тази програма, определяне на местоположението на слънцето на хоризонта в определено време и в определен момент. Например, сателитния канал НТВ + на (Euetelsat W4 36Е), е в зенита. Тъй като по обяд на антената трябва да се върти в посока, където слънцето е. Освен това, ъгълът на наклон на сигнала за коригиране на сателитната чиния. Необходимо е да се вземат предвид свойствата на преобразувателя антена. Тя е на два вида: Ку-лента (кръгла, линейна) и С-групата - неговите характеристики са написани на корпуса. Www.lyngsat.com на място, параметрите на спътници транспондери определят кои конвертор трябва да се използва.
5. Свържете модема към вашия лаптоп.
За да се свържете с интернет, трябва да закупите модем и да го настроите в зоната на покритие на мрежата.
Отворете кутията с модема, прочетете внимателно инструкциите. Важно е, дори и в магазина, обърнете внимание на съвместимостта на модема с вашата операционна система.
Поставете инсталационния диск в огледало на модема си на. На екрана се появява, за да започнете инсталацията. Инсталирайте програмата, следвайки указанията. Изберете език за инсталацията и папката за съхранение на файлове, и натиснете бутона "Install" бутона, програмата е създадена в автоматичен режим.
Свържете модема към USB-конектор и конфигуриране на настройките на интернет връзката. Те трябва да информирате Вашия доставчик на интернет услуги.
6. Конфликти устройства.
конфликт устройство - ситуация, в която няколко различни устройства едновременно се опитват да получите достъп до една и съща система за ресурса.
Конфликт прекъсване се случва, когато няколко различни устройства използват един и същ прекъсване линията за изпращане на сигнала поискване, в което не съществува механизъм, който ще позволи на устройствата да се класира на исканията. В резултат на това на неправилно функциониране, и като правило, едно устройство спира да работи.
Ако компютърът ви има няколко различни устройства със същата слота PCI, което се използва за прекъсване, би било невъзможно да се осигури уникален хардуер IRQ, така че трябва да се използва метод за хардуерно софтуер, базиран на технологията Plug - Играй, което позволява да се избегнат конфликти.
В една компютърна система, IRQ номер два пъти разпределена между физически линии. На първо място, това прави BIOS по време на първоначалното зареждане. Всеки компютър устройство (както външни, така и интегрирана на дънната платка) се определя един от наличните помещения. Ако номерата на всички устройства, не са достатъчни, а след това няколко различни линии са свързани с една обща цифра.
За PCI-устройства няма значение - когато са правилно инсталирани драйвери и поддръжка на операционната система всичко ще функционират нормално. Също така, когато възникне конфликт, има два начина на разпределение IRQ номер ръчно:
- заключване номер "конфликт" и ръчно да предостави номер на разширение. Този метод е достъпно за всички BIOS, трябва да настроите опцията в менюто «IRQ х използва от:» ( «по IRQ ресурси» подменю). След тази операция, PCI-устройство ще отидат за нов номер IRQ и второто устройство "конфликт" остава на същото място.
- директна среща, макар и малко по-трудно от първото, но по-ефективни. В подменюто за настройка на BIOS за намиране на елементи «слот X употреба IRQ» или «PCI слот х приоритет», «PIRQx използват IRQ», «INT Pin х IRQ». Тези опции позволяват да се зададе прекъсване за всяко устройство на PCI или AGP шина.
Не забравяйте следното:
- PCI слот може да активира четири прекъсва - INT A, B, C, D,
- AGP слот може да активира само две прекъсвания - INT A и B INT,
- В идеалния случай, всеки слот трябва да бъде определен като INT А, и останалите прекъсва трябва да бъдат запазени,
- PCI слот 1 и AGP слот разпределя същото прекъсване,
- PCI слотове 4 и 5 също разпространяват същото прекъсване,
- USB порт чрез прекъсване PIRQ_4.
Вторият път, IRQ номера се разпределят след операционната система се зарежда.
Съвременните компютри поддържат конфигурация ACPI интерфейс. В случай на противоречие, Windows XP игнорира разпространение на BIOS прекъсва и разкриване на всички PCI-устройства на един логичен прекъсване. В общи линии, всичко трябва да работи добре, но ако проблемите все още, можете да опитате да преинсталирате Windows XP операционна система с увреждания в BIOS ACPI. Може да помогне за промяната на HAL-ядрен: в диспечера на устройствата, изберете "Computer с ACPI", след това се промени на водача на "Стандарт PC" и рестартиране. Това не помогна? Така че ние започваме да преинсталирате Windows XP.
Инсталиране на операционната система и като се уверите, че системата е настроена без никакви проблеми, запишете настройките на компютъра на регулярна лист хартия. Тази информация ще бъде много полезна, ако имате проблеми при инсталиране на ново оборудване (в тази настройка, понякога може да "изгасне").
И не забравяйте, повечето от всички проблеми, които обикновено се свързват с липсата на образование на собственика на компютъра. Стреми се към самообразование, проблемите ще бъдат много по-малко, и произтичащите от тях проблеми не са непреодолими.