FreeBSD мрежа Setting
Здравейте. Помислете за един от начините, мрежовите настройки за FreeBSD 8 virutalnoy кола. Както емулатор на виртуални машини, използващи Virtual Box е инсталиран на Windows 8 софтуер за Windows 7 са подобни настройки, ако е необходимо, се ориентират по протежение на пътя.
Започваме от момента, FreeBSD вече е инсталиран на виртуална машина, а сега е време за конфигуриране на мрежата за по-нататъшна работа. Настройката ще се извършва на три етапа: определяне на основната операционна система (Windows 8), създаване на виртуална програма Box, FreeBSD настройка.
1. Първо проверка, за да се види дали тя е разрешена.
Control Panel> Windows Firewall> Configure
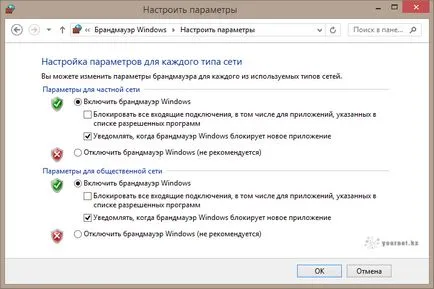
По подразбиране тя е разрешена в системата, ако сте го изключили - това е силно препоръчително да го активирате. След включване на защитната стена, рестартирайте компютъра си.
2. Virtual Box Добави в списъка с разрешени програми.
Control Panel> Windows Firewall> Разрешено програми
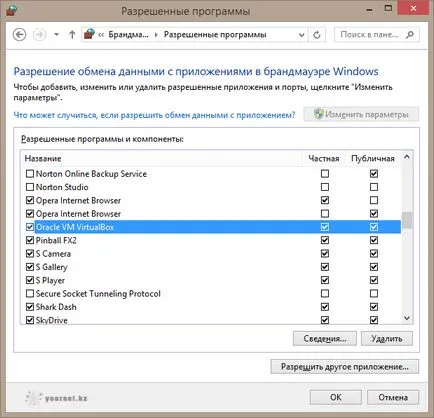
След като инсталирате програмата Virtual Box в "Network Connections" трябва да се появи виртуален адаптер емулатор.
3. списък на настройките на виртуалната машина хост.
Контролен панел> Мрежа и интернет> Network Connections> VirtualBox Host-Само Network
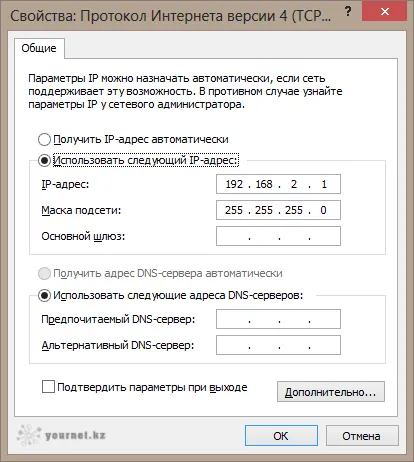
По този начин, домакин ще служи като портал за FreeBSD, вие информация ще бъде спедиция мрежа от физически адаптер.
4. Създаване на мрежа за предаване от физически адаптер за виртуална (Virtual Box).
Ходим на свойствата на раздела физически адаптер "достъп". Тук е необходимо да се сложи отметка на опцията "Позволете на други потребители на мрежата да се свързват през интернет на този компютър" по-долу, за да изберете домакин Virtual Box.
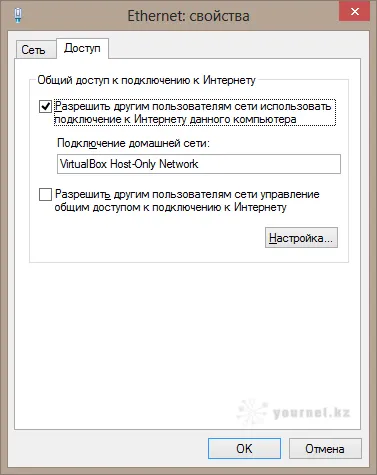
Сега, сървърът DHCP в виртуални настройки Box искате да деактивирате.
5. DHCP изключено в Virtual Box
За да преминете към настройките на Virtual Box трябва да бъде в мениджърът на виртуалните машини да се движат от главното меню File> Настройки, за да отворите прозореца за настройки, проверете раздела "Мрежа".
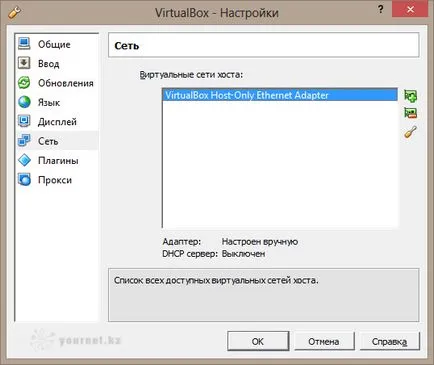
Отворете домакин Настройки в раздела мрежа ", на DHCP сървър" и махнете отметката от "Активиране на сървъра", запазите настройките.
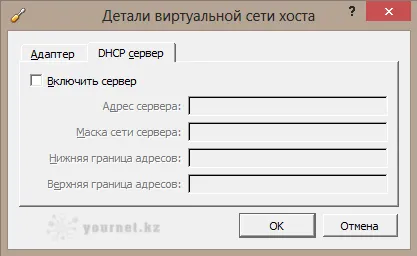
6. Определяне на името на FreeBSD на мрежовия адаптер.
Ние въведете командата конзола:
Конзолата ще покаже наличните адаптерите.
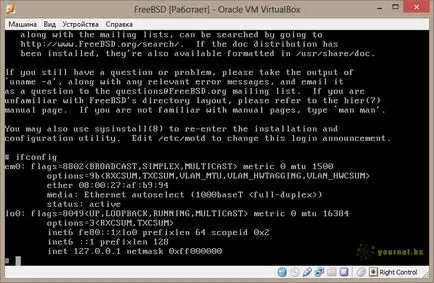
Имаме нужда от адаптер em0. то ние ще изберете.
7. Задаване на параметри за em0 адаптер «rc.conf» файл.
Отворете конфигурационния файл за редактиране rc.conf:
8. предписва настройки в resolv.conf
Отворете resolv.conf конфигурационния файл:
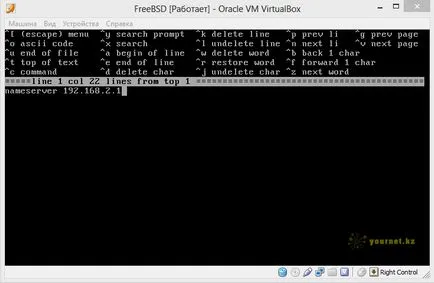
Запазете промените. Рестартирайте FreeBSD, команда за рестартиране:
След рестартирането, влезете в системата, и се опита да направи изпращането на пакети.
Например:
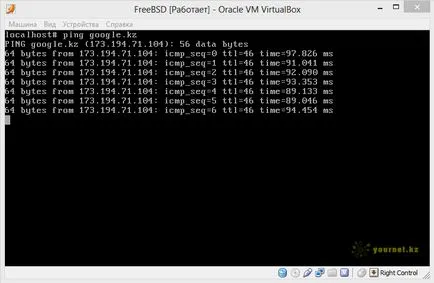
Ние се уверете, че мрежата работи. На този принцип досега всичко. Заслужава да се отбележи, че този метод е само един от много възможности за настройка на мрежата. ако ви подхожда, вие решавате.