Форматирането през BIOS

Когато операционната система работи, пълно форматиране на твърдия диск не е възможно. Фактът, че операционната система няма да изтрие дяла, на който е инсталиран. Ето защо, тази статия ще ви разкажа за няколко начина за форматиране на твърдия диск, без да се използва от операционната система.
Използване на обувка медиите Windows
Метод 1 - Използвайте командния ред
За да извършите процедурата на форматиране по този начин, трябва да се карам с записват инсталация на Windows 7 или 8. Също така подходящ за първоначално зареждане флаш устройство с записват OS изображение.
Етап 1.
За да стартирате от инсталационния носител, трябва да рестартирате компютъра и да отворите BIOS на програмата черупка (в зависимост от дънната платка, тя може да бъде «DEL» ключове, «F2», «Ctrl + F2», «F8», «F12», «Esc» ).
Етап 2.
След това, BIOS програма започва черупка, в която, за да изберете раздела «обувка» на (управление стрелките на клавиатурата).
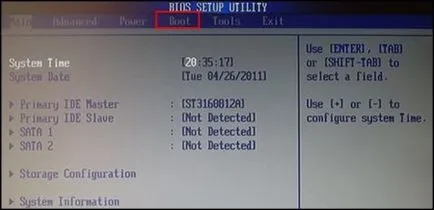
Етап 3.
Отворете «Boot Device Priority» менюто.
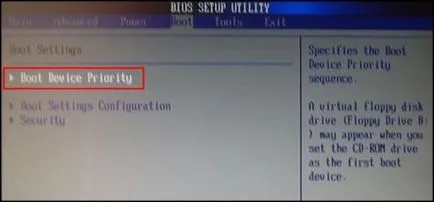
Етап 4.
Като първият стартиращ медиите, изберете устройството или USB порт, което ще има името на вашата пръчка. Дисково устройство е избран в случая, ако компактдиск с записано изображение, USB е избран, ако имате стартиращ USB флаш устройство.
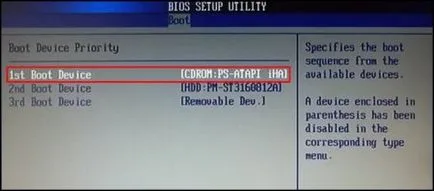
Етап 5.
След това ще трябва да запазите промените и да излезете от програмата за черупка. Това може да стане чрез натискане на «F10» клавиши или да въведете «Изход» меню елемента и щракнете «спаси излизане ». След това компютърът автоматично ще се рестартира и ще видите надпис с преса произволен клавиш изречение да зареди от медиите (при зареждане от флаш памет не се случи това съобщение), за да продължи да оказва натиск случайни клавиши, например, интервал или Enter.
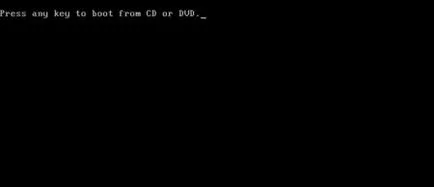
Етап 6.
Това, което следва е процесът на копиране на инсталационните файлове на Windows и да започне инсталационния помощник. Когато започне съветника (прозорец за избор на език), натиснете клавишната комбинация «Shift + F10», която ще стартирате команден ред. Ако използвате командния ред да тече от инсталационния компактдиск с Windows 8 ви е необходимо следното:
- Изберете езика, на системата.
- "Диагноза" Отиди на.
- Отворете елемента "Разширени функции."
- Започнете команден ред.
Етап 7.
Форматиране на твърдия диск напълно ще изтрие данните си, така че е важно да не се бърка с възможност за избор на диск. Проблемът е, че когато започнете от стартиращи медиите, не можете да видите действителните буквите на устройствата. За да се определи писмото дял на твърдия ви диск, въведете следния команден ред:
«WMIC logicaldisk получите DeviceID, volumename, размер, описание».
След като въведете командата, натиснете Enter. Конзолата ще даде на наличната информация за дяловете (буквата, размер и описание).
Етап 8.
За да форматирате, въведете следния формат:
«Формат / FS: [файлова система] [буквата]: / р»
«Формат / FS: NTFS C: / р" - бърз формат с NTFS
Натиснете Enter. Това започва процеса на форматиране на избрания дял.
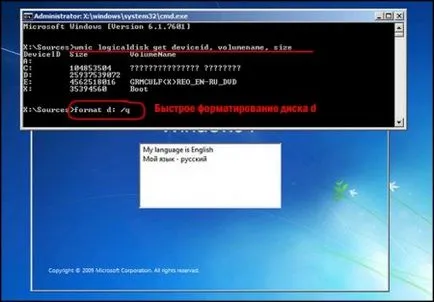
Метод 2 - Използване на Setup Windows
Този метод включва използването на софтуер с черупка на Windows Installer.
Етап 1.
След появата на прозореца с възможност за избор на език, изберете български език и натиснете бутона "Next". Стартирайте инсталацията, като натиснете "Setup" съответния бутон.

Етап 2.
След това трябва да изберете кой тип инсталация за използване на "Update" или "Пълна инсталация". В този случай, втора алинея е необходимо.

Етап 3.
Както ще видите следния прозорец ще бъдете подканени да изберете дяла, където ще бъде записано новата операционна система. Маркирайте върху секцията, която искате да форматирате и натиснете "Опции на устройството". контрол Disk се появява панел, където можете да форматирате дялове, да ги изтриете, и отново се изпълни маркирането (разкъсване).
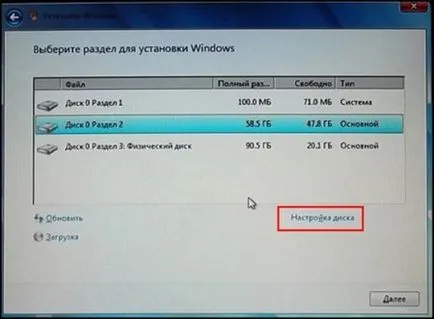
Забележка: Когато се работи от стартови носители, буквите задвижващи вероятно ще бъдат липсва, така че се уверете, че можете да форматирате диск него. Най-добре е да се помни, размера на всеки раздел, тъй като те могат да бъдат използвани, за да се движите, където диск.
Етап 4.
За да започнете форматирането на раздел, щракнете върху елемента "Формат".
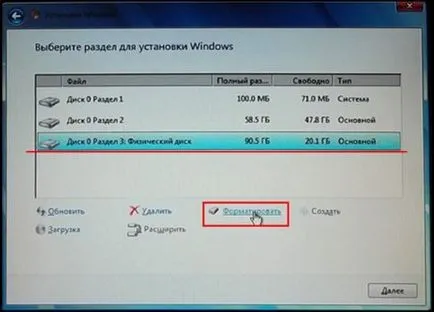
След това, на диска ще бъде форматиран.
Използването на зареждане комунални услуги на трети страни
Метод 3 - Използване на комунални услуги извън багажника
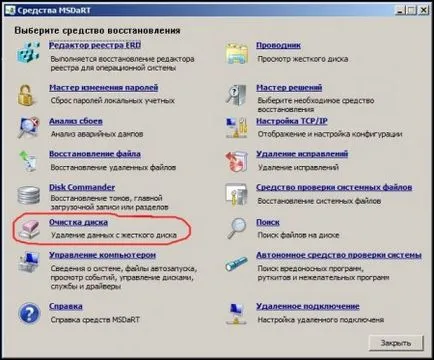
Забележка: В допълнение към този инструмент е софтуерен пакет, от трета страна, наречена «Hiren # 96; а Boot CD». В неговата структура, ще намерите много инструменти за работа с дискове и извън нея. Също така, той е придружен от обширна документация.
Desktop версия на Windows: